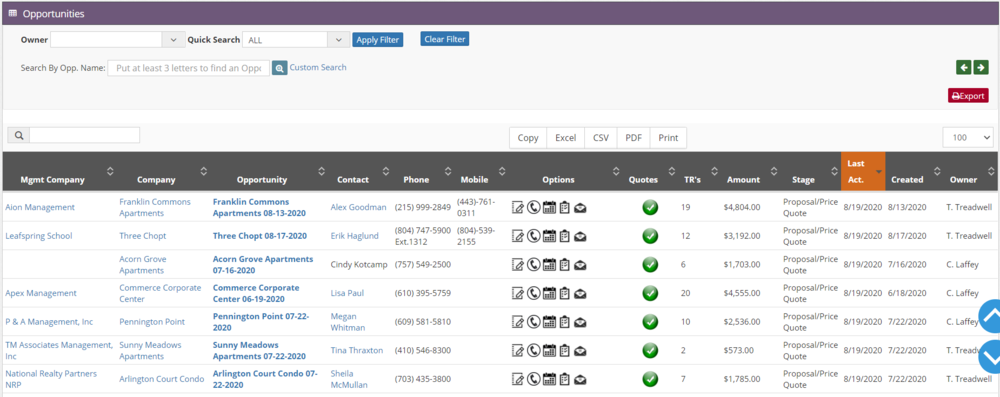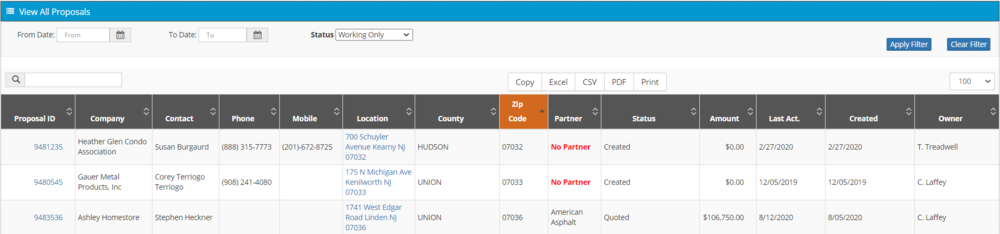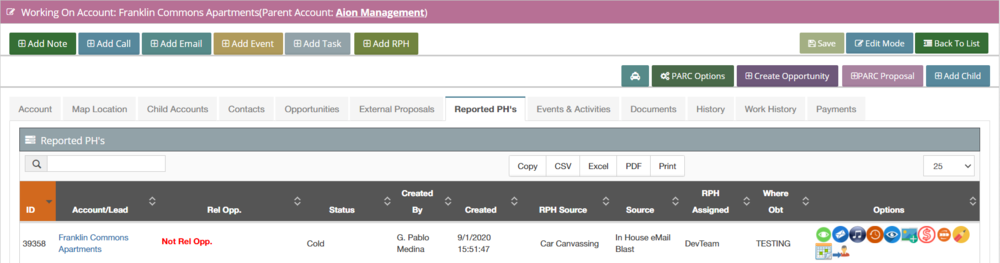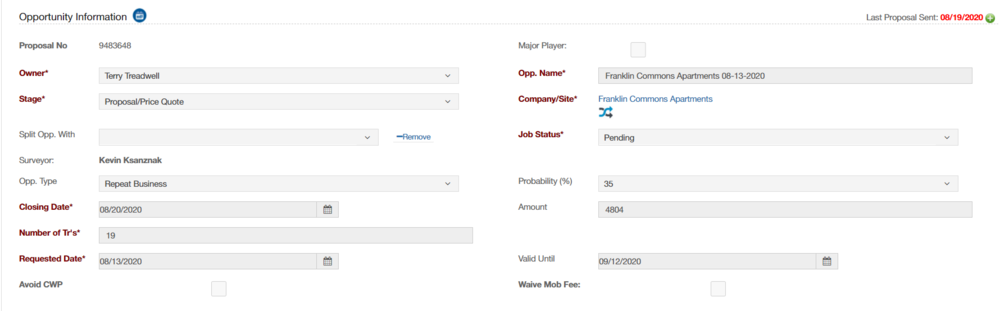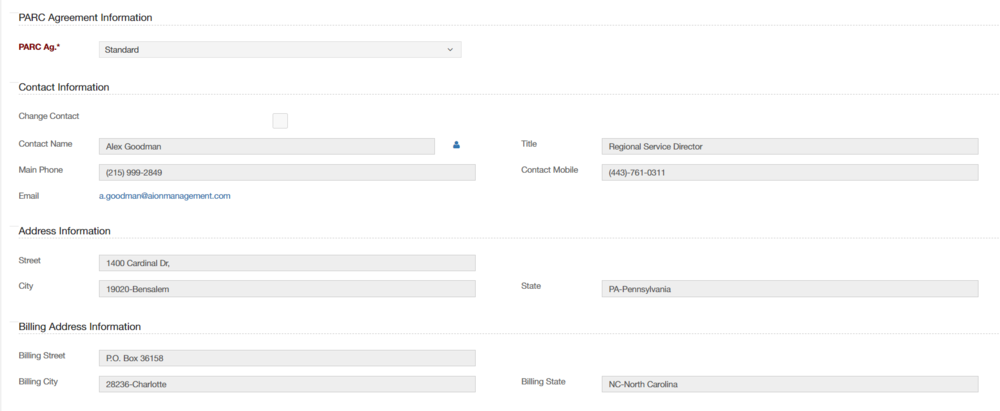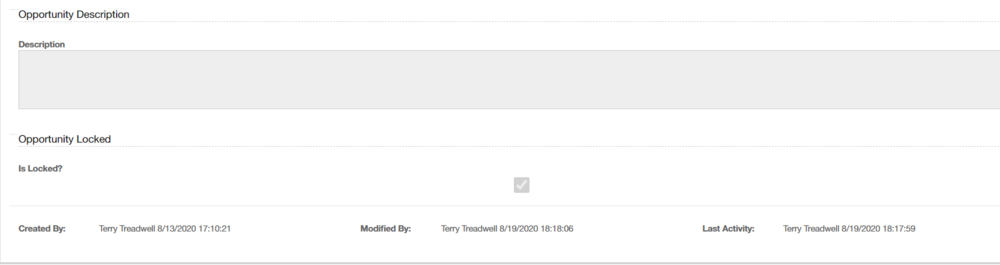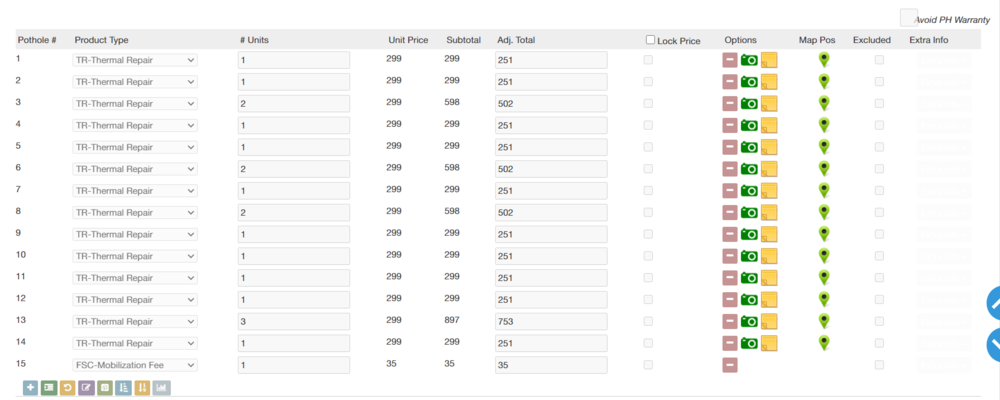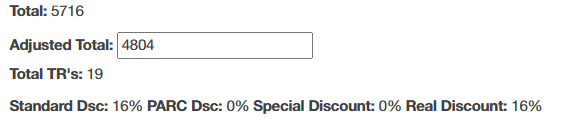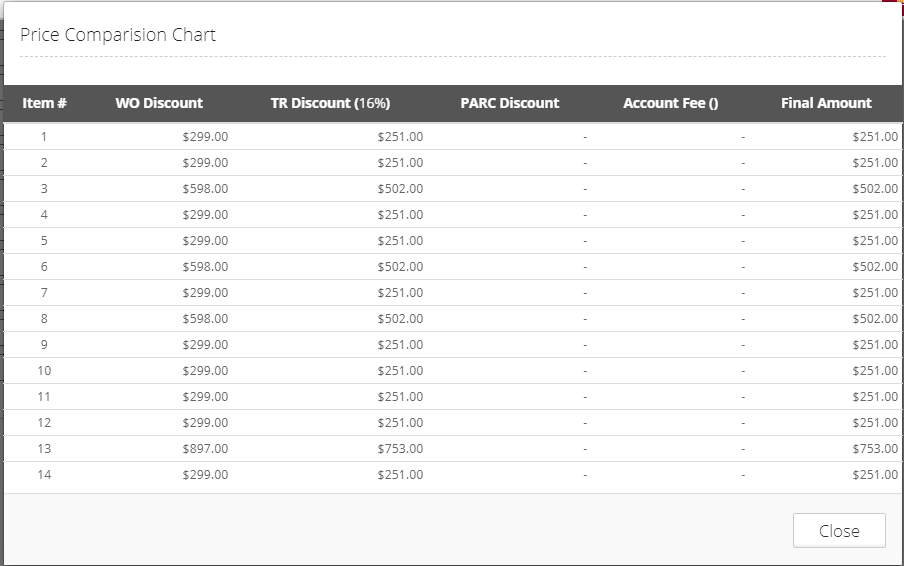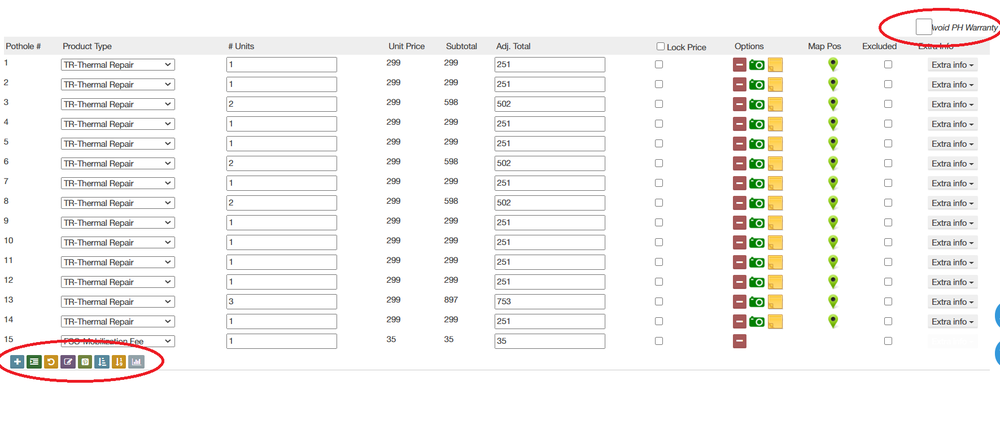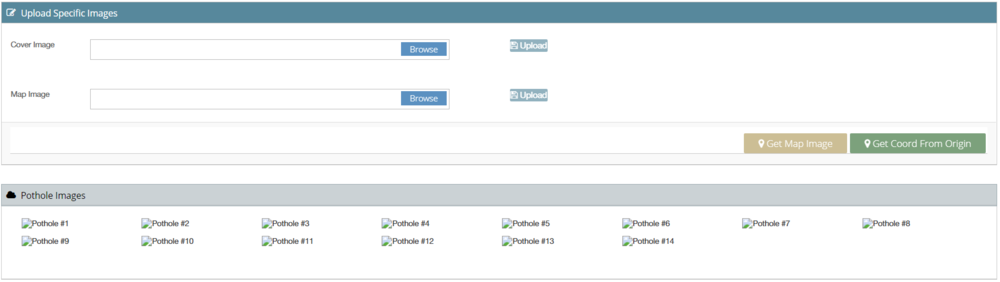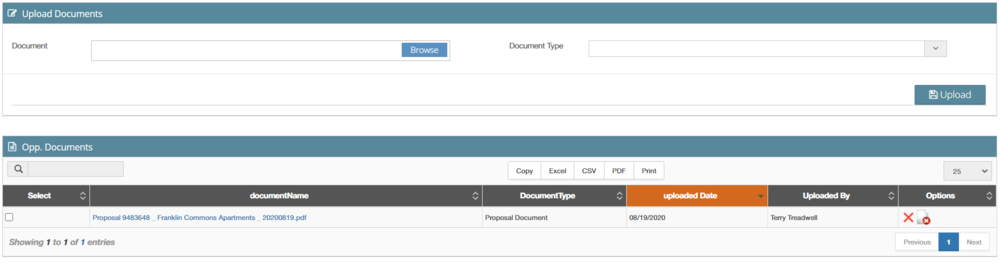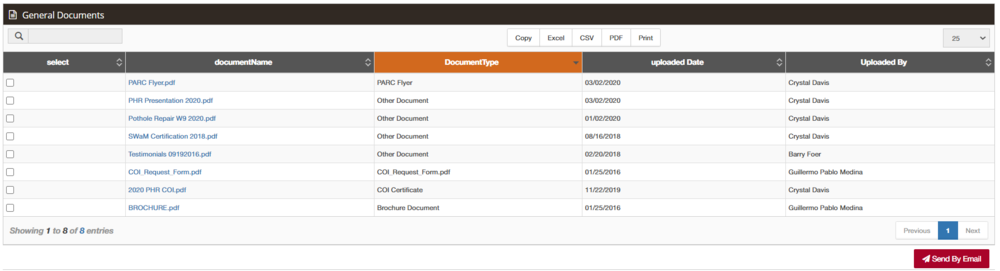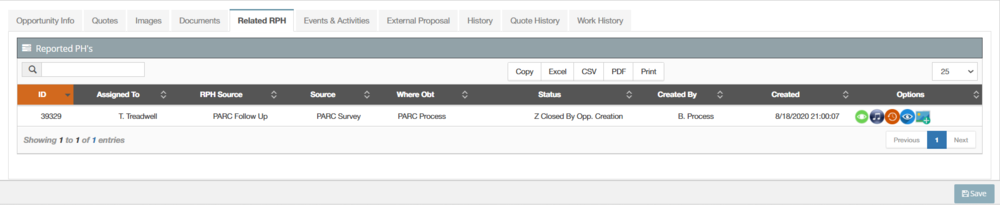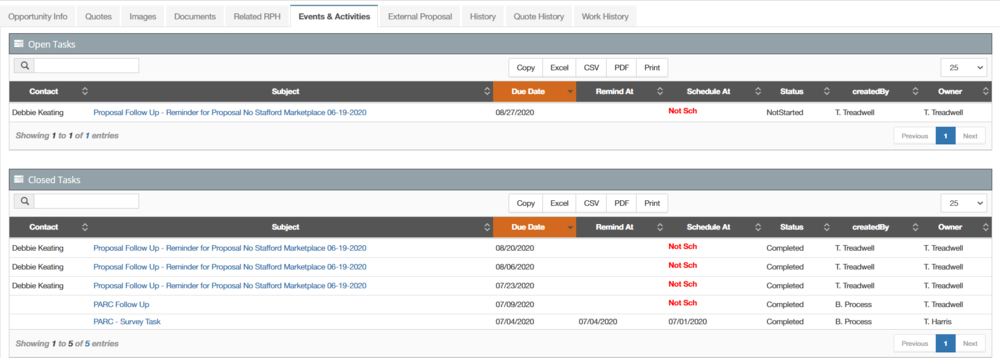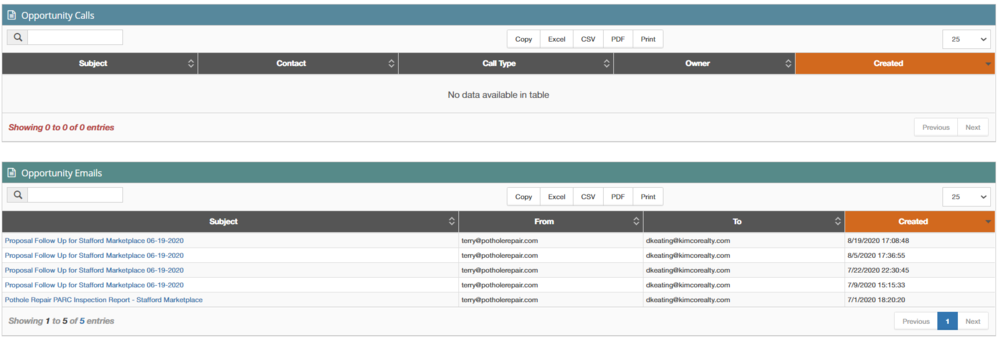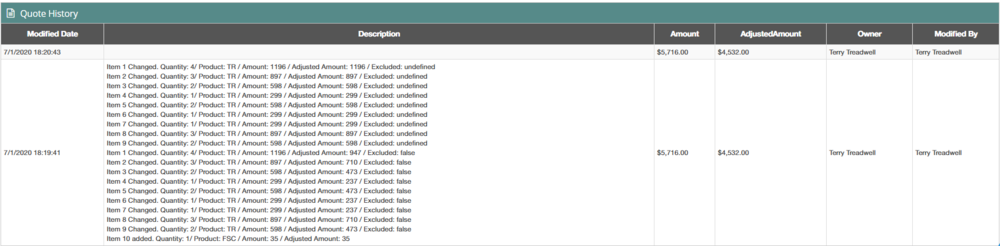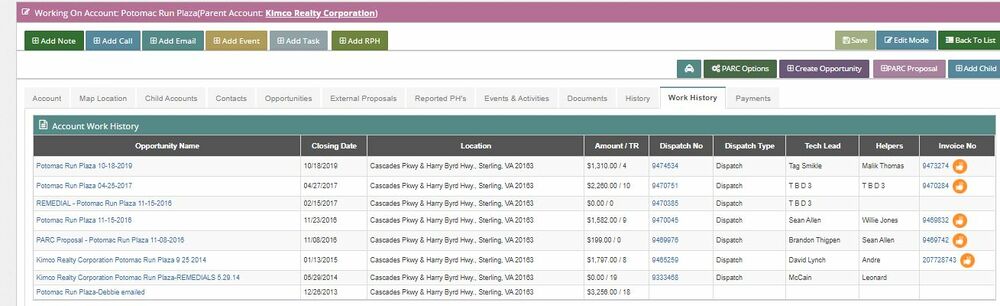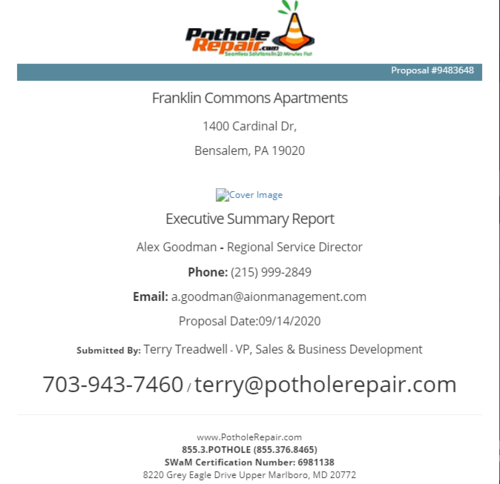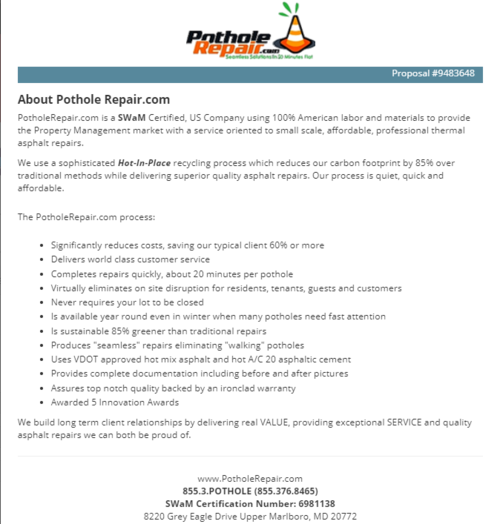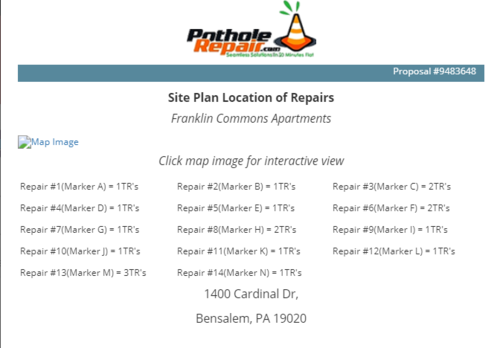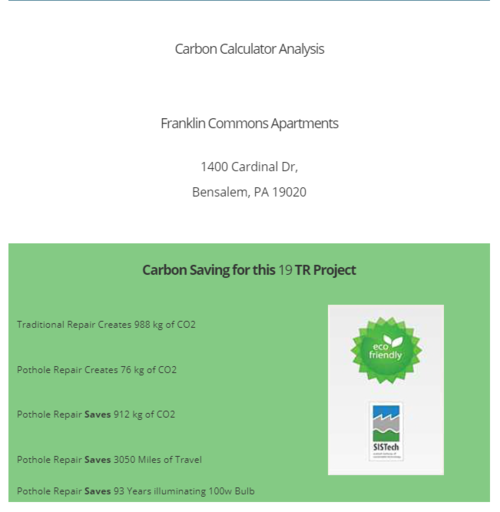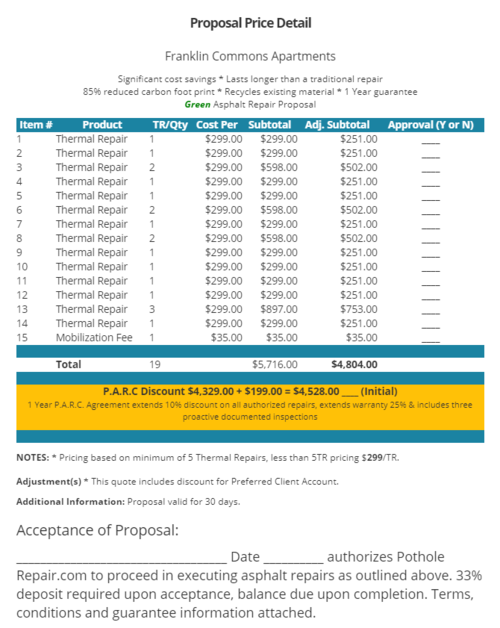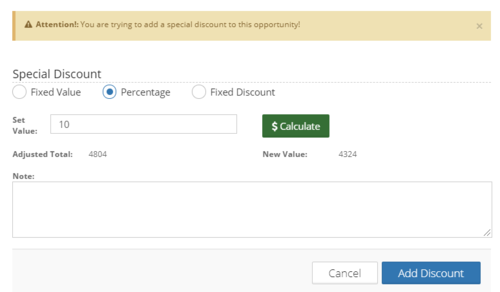Difference between revisions of "Opportunity"
(Created page with "To be completed") |
|||
| (54 intermediate revisions by 2 users not shown) | |||
| Line 1: | Line 1: | ||
| − | To be | + | =Opportunity= |
| + | An opportunity is a defined number and scope of repairs that the client may have authorized. | ||
| + | |||
| + | Opportunities are generated when a Lead or Account requests a proposal from Pothole Repair. All Opportunities require an already existing RPH or one to be created new. | ||
| + | |||
| + | There is no significant difference between a quote and an opportunity. | ||
| + | |||
| + | Opportunities are always nested under either a Lead or an Account. It is possible to have more than one opportunity under Lead if none of the opportunities result in a sale. As soon there is a sale, the system converts the Lead to an Account. No Lead or Account can have two opportunities opened simultaneously since an opportunity is a recommendation for one or more repairs. | ||
| + | |||
| + | Busy clients who manage multiple projects at many properties find it hard to follow up with the company and enter into contracts in time. Hence, our salespeople are to stay on top of our opportunities and help them avoid bigger problems. | ||
| + | |||
| + | This module has the tools to provide consistent and professional follow-up as necessary to produce consistent sales revenue. | ||
| + | |||
| + | =How are Opportunities generated?= | ||
| + | |||
| + | There are three main ways through which an opportunity is generated: | ||
| + | * Through the automated PARC process: The PARC agreement provides the client three inspections per year, and our system automatically creates these opportunities and survey tasks. | ||
| + | |||
| + | * The Remedial Repair Opportunity. A Remedial Repair Opportunity is used when we are providing repairs as part of our Warranty coverage. Because Remedial Repairs are associated with work previously performed, the process to create them is found within a Closed Won Opportunity. | ||
| + | |||
| + | * Through marketing and sales efforts: The most common way an Opportunity is created when the client accepts our proposal. | ||
| + | |||
| + | =Opportunity types= | ||
| + | |||
| + | The three main types of opportunities a user can create and their purpose: | ||
| + | |||
| + | '''New Business Opportunity:''' only applies to those situations when it is the first time we have ever done any job on the site. The contact or the account could be a client that has already worked with us, but it is the first time working on the site. | ||
| + | |||
| + | '''Repeat Business Opportunity:''' applies to repeat business when we have done work before at a specific address. | ||
| + | |||
| + | '''Remedial Repair Opportunity:''' is a warranty repair. When a job fails, we provide a remedial repair to fix it. | ||
| + | |||
| + | '''Demo Repair Opportunity:''' is a unique Opportunity type we use to provide a free repair to generate new business. This Opportunity type generates a zero-dollar proposal but otherwise follows all the steps as a "normal" Opportunity. We want the client to experience our customer journey, so they are sent the proposal, email updates from Operations, and an invoice. The Demo Repair is meant to showcase our repairs and our technology, thoroughness, and client service. | ||
| + | |||
| + | '''Flexible Opportunity:''' applies when a customer hires us, but the scope of work is uncertain: the number or size of the potholes on their lot. In this case, they will sign an NTE (Not To Exceed) authorization where our company can fix their potholes up to a certain limit of money that the customer sets. When technicians arrive at the site, they will fix all the potholes they can without going over that limit. | ||
| + | |||
| + | '''CWP Opportunities:''' is used for jobs done under our Cold Weather Plan. When temperatures stay consistently under 40ºF, we enact Winter Mode. During Winter Mode, we provide a durable, hot asphalt patch but not our Thermal Repairs. We return when the weather warms and provide our permanent Thermal Repairs at no additional cost to the client. The system automatically schedules the return visit without additional input from the Account Manager. | ||
| + | |||
| + | =Opportunity Menu= | ||
| + | |||
| + | ==View all opportunities== | ||
| + | |||
| + | Like other modules, it is possible to see the list of the existing Opportunities in the database, filtered by specific parameters. The user can use the search bar to refine the search by looking among the shown results. | ||
| + | |||
| + | Filters available are: | ||
| + | |||
| + | *Owner: filter by the owner of the Account | ||
| + | *Quick Search: filter by a predefined range of time | ||
| + | *Search by Opportunity name | ||
| + | |||
| + | [[File:653.png|1000px|centre|thumb]] | ||
| + | |||
| + | It is also possible to activate the "Custom Search" that will enable more fields of filtering, such as: | ||
| + | |||
| + | *From date (creation) | ||
| + | *To date (creation) | ||
| + | *Stage | ||
| + | |||
| + | [[File:654.png|1000px|thumb|center]] | ||
| + | |||
| + | Once the filtering is done, the system will show the results in a list. The user can search among the results by writing on the "Search" field (magnifying glass); the system will refine the results if there are matches with any field of the shown results. | ||
| + | |||
| + | The results can be extracted and downloaded to the local disk in different formats such as CSV, Excel, PDF, or directly printed or copied to the clipboard. | ||
| + | |||
| + | Information shown in these columns: | ||
| + | *Management Company: is the Parent account of the shown account. | ||
| + | *Company | ||
| + | *Opportunity | ||
| + | *Contact: is the main contact of the account. | ||
| + | *Phone | ||
| + | *Mobile | ||
| + | *Quotes: indicates whether there are quotes for the account. If yes, a green checkmark will be shown. | ||
| + | * TR's: amount of thermal repairs | ||
| + | *Amount | ||
| + | *Stage | ||
| + | *Last activity | ||
| + | *Created: date of opportunity creation | ||
| + | *Owner: owner of the account. Who protects the account at the moment. | ||
| + | |||
| + | From this list, there is also access to the column "Options," with more buttons that work as shortcuts to: | ||
| + | |||
| + | * Log a new call | ||
| + | * Create a new event | ||
| + | * Create new tasks | ||
| + | * Send a new email. | ||
| + | * Add a new note | ||
| + | |||
| + | ==View external proposals== | ||
| + | |||
| + | Here is possible to see the list of the existing External Proposals in the database. | ||
| + | |||
| + | The only available filters are: | ||
| + | *From date (creation) | ||
| + | *To date (creation) | ||
| + | *Status | ||
| + | |||
| + | The search bar can be used to refine the search by looking at the shown results. | ||
| + | |||
| + | [[File:673.png|1000px|thumb|center]] | ||
| + | |||
| + | Once the filtering is done, the system will show the results in a list. The user can search among the results by writing on the "Search bar" (magnifying glass), and it will refine the results if there are matches with any field. | ||
| + | |||
| + | The results can be extracted and downloaded to the local disk in different formats such as CSV, Excel, PDF, or directly printed or copied to the clipboard. | ||
| + | |||
| + | Information shown in these columns: | ||
| + | |||
| + | * Proposal ID: ID number | ||
| + | *Company: the customer Pothole Repair is working for | ||
| + | *Contact | ||
| + | *Phone | ||
| + | *Mobile | ||
| + | *Location | ||
| + | *County | ||
| + | *ZIP code | ||
| + | *Partner: partner company working with Pothole Repair | ||
| + | *Status | ||
| + | *Amount | ||
| + | *Last activity | ||
| + | *Created: date of opportunity creation | ||
| + | *Owner: owner of the account. Who protects the account at the moment. | ||
| + | |||
| + | =How to create an opportunity= | ||
| + | |||
| + | There are several ways to create an Opportunity; nevertheless, most often, we use two ways. | ||
| + | * Using the button "Create Opportunity" from the Lead or Account page | ||
| + | |||
| + | [[File:650.png|300px|thumb|left]] | ||
| + | |||
| + | The system checks for an opened RPH for the Lead/ Account. If the RPH already exists, then the system will redirect the user to the Opportunity creation form. | ||
| + | |||
| + | If there is no RPH created for the Lead/ Account, then the system will ask the user to open a new one. In which case, the user needs to fill the [[RPH#Manual_RPH_creation_.28through_CRM.29|RPH creation form]], explained in previous sections of this wiki. | ||
| + | |||
| + | * Using the Reported PH's tab in the Account/ Lead module by clicking on the money symbol after the RPH has been created. Otherwise, there would not be any available records valid for creation. | ||
| + | |||
| + | [[File:652.png|1000px|thumb|center]] | ||
| + | |||
| + | Note that when creating an opportunity, the system performs two validation processes regardless of creation. | ||
| + | |||
| + | First, the system validates an RPH whose status is open, which generates a double relationship between the RPH and the opportunity to be created. | ||
| + | |||
| + | On the other hand, the system also verifies that the user who is creating this new opportunity is also the owner of said account. If not, the system will give the user the option to create with or without splitting the opportunity. | ||
| + | |||
| + | =Information contained within the opportunity= | ||
| + | |||
| + | The account information can be found under unique tabs as follows: | ||
| + | * Opportunity info | ||
| + | * Quotes | ||
| + | * Images | ||
| + | * Documents | ||
| + | * Related RPH | ||
| + | * Events and activities | ||
| + | * External proposal | ||
| + | * History | ||
| + | * Quote history | ||
| + | * Work history | ||
| + | |||
| + | ==Opportunity info== | ||
| + | |||
| + | This tab contains general information about the opportunity and the account linked to it, sorted within the following subsections. | ||
| + | |||
| + | '''Opportunity information:''' This is the same information shown in the Opportunity Menu section for ''View all opportunities,'' such as proposal number, stage, owner, account, etc. When the opportunity is generated, most of the information is auto-populated from the Lead or Account directly linked. | ||
| + | |||
| + | By using the Name and Date of Creation of the account, the system sets by default a name, Proposal/ Price Quote, and a probability of 35% for the opportunity. | ||
| + | |||
| + | '''PARC agreement for the account:''' users can edit the information here by selecting the type of PARC (Standart, PARC 1, PARC 2, and Final) | ||
| + | |||
| + | '''Contact:''' Though the information for this part is auto-populated, users can edit the main contact and choose a new one. To do it, they need to tick the check-box and then select the desired contact. | ||
| + | |||
| + | '''Address:''' this information can't be edited from this module and is also auto-populated | ||
| + | |||
| + | '''Billing address:''' this information can't be edited from this module and is auto-populated. | ||
| + | |||
| + | '''Opportunity description:''' free text box to add any information about the opportunity | ||
| + | |||
| + | '''Lock opportunity:''' check-box to lock the opportunity | ||
| + | |||
| + | [[File:655.1.png|1000px|thumb|center]] | ||
| + | |||
| + | [[File:6.png|1000px|thumb|center]] | ||
| + | |||
| + | [[File:656.png|1000px|thumb|center]] | ||
| + | |||
| + | ==Quotes== | ||
| + | |||
| + | This section shows all the information regarding the work that needs to be done, including the price. | ||
| + | |||
| + | Users can access information like the number of potholes to fix, the estimated thermal repairs units for each PH, price, pictures, notes, and PH location. | ||
| + | |||
| + | [[File:657.png|1000px|thumb|center]] | ||
| + | |||
| + | ===Information in this tab=== | ||
| + | |||
| + | * Pothole number | ||
| + | * Product type: whether it is a thermal repair or a remedial repair, for example. | ||
| + | * Units: estimated quantity of the product type needed | ||
| + | * Unit price: | ||
| + | * Subtotal | ||
| + | * Adj total | ||
| + | * Lock price: this option locks the quoted price | ||
| + | * Options: these actions allow the user to delete the item, upload pictures, and add notes. The camera icon in red signifies that no pictures have been uploaded for that PH. Once the pictures have been uploaded, the icon will turn green. | ||
| + | * Map position: informs whether the coordinates have been validated. A red mark means the user has not validated coordinates. Once done, the red mark will turn green. | ||
| + | * Excluded: excludes the item from the quote | ||
| + | * Extra info: extra information about the pothole | ||
| + | * Special instructions: free text field. Special Instructions for dispatch based on-site survey - enter notes here | ||
| + | |||
| + | At the end of the list, the system also provides the user with a quote summary. | ||
| + | |||
| + | [[File:658.png|1000px|thumb|center]] | ||
| + | |||
| + | ===Available actions in this tab=== | ||
| + | |||
| + | User can edit the information presented in this tab and perform the following actions: | ||
| + | |||
| + | * Add Pothole | ||
| + | * Quotes bulk load: allows the user to quickly add a large number of potholes | ||
| + | * Reset grid: erases all items | ||
| + | * Re-assign images | ||
| + | * Add [[Accounts#PARC_Agreement|PARC]] item | ||
| + | * Reorder items: sorts potholes by number | ||
| + | * Reorder items: resets pothole number | ||
| + | * View price comparison chart: pops up a graph with price information. See the picture below. | ||
| + | |||
| + | [[File:661.png|1000px|thumb|center]] | ||
| + | |||
| + | This set of actions can be found on the bottom left corner, right under the last quoted pothole. Users can select the option for avoiding PH warranty by ticking the check-box at the tab's top right corner. | ||
| + | |||
| + | [[File:662.png|1000px|thumb|center]] | ||
| + | |||
| + | ==Images== | ||
| + | |||
| + | This section contains all uploaded pictures, and the users can see them by clicking on the files. | ||
| + | |||
| + | Furthermore, they can also get an image map, get coordinates from the origin, upload more images, and choose between a cover or a map image. | ||
| + | Cover images are the pictures of the brand or mark of the place, and map images are the images showing the pothole's map location. | ||
| + | |||
| + | [[File:663.png|1000px|centre|thumb]] | ||
| + | |||
| + | ==Documents== | ||
| + | |||
| + | In this tab, users can access all general documents and upload or edit their documents specially created for each opportunity. | ||
| + | |||
| + | [[File:664.png|1000px|thumb|center]] | ||
| + | |||
| + | Once a proposal has been generated, users only need to download it and upload it in this section. This way, the file will be visible to anyone who accesses the opportunity. | ||
| + | |||
| + | The file owner can also choose between deleting or disabling their files- all general files are accessible through this tab and can be shared by selecting any file and clicking the option "send by email" located at the bottom right corner. | ||
| + | |||
| + | [[File:665.png|1000px|thumb|center]] | ||
| + | |||
| + | ==Related RPH== | ||
| + | |||
| + | This tab has information about the related RPH, which is the root or reason why the opportunity exists. | ||
| + | |||
| + | This tab gives the user access to basic info like ID, who the people are working on it, images of the PH, etc. | ||
| + | |||
| + | [[File:666.png|1000px|thumb|center]] | ||
| + | |||
| + | ==Events and activities== | ||
| + | |||
| + | This tab shows the Notes, calls, Emails, or Tasks exchange with the customer. The main purpose is to keep the communication flowing with the customer by logging all the activities. | ||
| + | |||
| + | The information is sorted into sections according to the communication channel or activity and whether it is open or closed. | ||
| + | |||
| + | The results can be extracted and downloaded to the local disk in different formats such as CSV, Excel, PDF, or directly printed or copied to the clipboard. | ||
| + | |||
| + | [[File:667.png|1000px|thumb|center]] | ||
| + | [[File:668.png|1000px|thumb|center]] | ||
| + | [[File:669.png|1000px|thumb|center]] | ||
| + | |||
| + | ==External proposal== | ||
| + | |||
| + | External proposals related to the opportunity will be visualized on this tab or by clicking on the Proposal #. It is also possible to create a new External Proposal and link it to the Account by clicking on the button "Add External Proposal." | ||
| + | |||
| + | The information will be visualized in the following columns: | ||
| + | |||
| + | * Proposal # | ||
| + | * Partner | ||
| + | * Created by | ||
| + | * Created (date) | ||
| + | * Status | ||
| + | * Options | ||
| + | |||
| + | When it is a Parent account, all the External proposals that belong to the related children account will be listed. | ||
| + | |||
| + | For further information, visit the External Proposals page. | ||
| + | |||
| + | [[File:670.png|1000px|thumb|center]] | ||
| + | |||
| + | ==History== | ||
| + | |||
| + | This tab keeps a record of all the activities done for the opportunity. Any modification or information added/attached is logged in the system and shown in this tab's chronological order. | ||
| + | |||
| + | [[File:671.png|1000px|thumb|center]] | ||
| + | |||
| + | '''The user can see this in a list with the following columns:''' | ||
| + | |||
| + | * Modified Date: date and time of the log | ||
| + | * Type: event that triggered the log | ||
| + | * Owner: owner of the Lead | ||
| + | * Modified by the user that performed the activity that triggered the log | ||
| + | |||
| + | ==Quote history== | ||
| + | |||
| + | This tab keeps a record of all changes done for the quotes. Modifications are logged in the system and shown in chronological order in this tab. | ||
| + | |||
| + | [[File:672.png|1000px|thumb|center]] | ||
| + | |||
| + | The user can see this in a list with the following columns: | ||
| + | |||
| + | * Modified Date: date and time of the log | ||
| + | * Description | ||
| + | * Amount | ||
| + | * Adjusted amount | ||
| + | * Owner: owner of the account | ||
| + | * Modified by a user that performed the activity that triggered the log | ||
| + | |||
| + | ==Work history== | ||
| + | |||
| + | This tab keeps a record of all the tasks done for the account, such as opportunity creation, opportunity closed, dispatch created, invoice created, among others. | ||
| + | |||
| + | [[File:4.11.jpg|1000px|thumb|center]] | ||
| + | |||
| + | The information that can be found on the screen is: | ||
| + | |||
| + | * Opportunity Name | ||
| + | * Closing Date | ||
| + | * Location | ||
| + | * Amount/TR | ||
| + | * Dispatch Nro | ||
| + | * Dispatch Type | ||
| + | * Tech Lead | ||
| + | * Helpers | ||
| + | * Invoice no | ||
| + | |||
| + | By combining fields and the status of the completion of each field, it is easy to know and understand the actual status of the work in progress. | ||
| + | |||
| + | Regular users can only visualize the three first fields because they usually lack permissions to access dispatch and invoice information. Users with admin permissions will be able to see all the information. | ||
| + | |||
| + | =Actions available from the Opportunity page= | ||
| + | |||
| + | ==Common actions== | ||
| + | |||
| + | *[[Action_Tabs#Add_note|Add Note]] | ||
| + | *[[Action_Tabs#Add_call|Add Call]] | ||
| + | *[[Action_Tabs#Add_email|Add Email]] | ||
| + | *[[Action_Tabs#Add_event|Add Event]] | ||
| + | *[[Action_Tabs#Add_task|Add Task]] | ||
| + | *Add RPH | ||
| + | |||
| + | ==Specific actions - Opportunity Module only== | ||
| + | |||
| + | ===Generate proposal=== | ||
| + | |||
| + | Once the user has finished creating the opportunity, then the proposal is ready to be sent. The user then clicks on "generate a proposal," which opens up a preview of the PDF file sent to the customer providing all the necessary information. | ||
| + | |||
| + | At this stage, the user has the following check-boxes to choose preset templates with the information to be sent in the proposal. | ||
| + | |||
| + | * Exclude PARC information | ||
| + | * Remove mobilization fee | ||
| + | * Remove all mobilization fee text | ||
| + | * Show marker labels in platform map details | ||
| + | * Proposal express: this is a short version of the proposal with minimal information | ||
| + | |||
| + | After selecting the right template, the user has the option to either print or save the proposal. | ||
| + | |||
| + | ====Information within the proposal==== | ||
| + | |||
| + | The file with the proposal contains the following sections. | ||
| + | |||
| + | * Proposal ID information | ||
| + | * About Pothole Repair | ||
| + | * Executive Summary Report | ||
| + | * Site Plan Detailing Location of Repairs | ||
| + | * Photo Gallery Documenting Repairs | ||
| + | * Carbon Calculator Analysis | ||
| + | * Proposal Detail | ||
| + | * Terms & Conditions | ||
| + | * Statement of Work | ||
| + | * COI Request Form | ||
| + | |||
| + | '''Proposal ID information:''' this section is very brief and has information to identify the opportunity, the contact information, and the owner information. | ||
| + | |||
| + | [[File:676.png|500px|thumb|center]] | ||
| + | |||
| + | '''About Pothole Repair:''' this section contains information about the company, its certification, and the repair process. | ||
| + | |||
| + | [[File:677.png|500px|thumb|center]] | ||
| + | |||
| + | '''Site Plan Detailing Location of Repairs:''' this section contains information about the number of thermal repairs planned to be used in each pothole. It also has the images and location of the PH. | ||
| + | |||
| + | [[File:678.png|500px|thumb|center]] | ||
| + | |||
| + | '''Carbon Calculator Analysis:''' this section has a calculator showing the amount of energy and CO2 savings due to the use of this method. | ||
| + | |||
| + | [[File:679.png|500px|thumb|center]] | ||
| + | |||
| + | '''Proposal Detail:''' this section contains a list of the TRs and the price of each PH. | ||
| + | |||
| + | [[File:680.png|500px|thumb|center]] | ||
| + | |||
| + | '''COI Request Form:''' this section contains a certificate of the insurance request form. | ||
| + | |||
| + | ===Add special discount=== | ||
| + | |||
| + | This section contains an administrative privilege where a sales representative who gets a special discount for a customer will first need to create a business case and justify why they want to apply for a discount. | ||
| + | |||
| + | Most of the time, this tool makes it easier for the customer to pay by rounding down the final price when it has funny numbers. For example: instead of charging $1005.32 to a customer, the company could apply a discount to make it just $1000. | ||
| + | |||
| + | [[File:681.png|500px|thumb|center]] | ||
| + | |||
| + | =Reports= | ||
| + | |||
| + | The Reports section provides the user meaningful insights about their performance. Although the system can show us a tremendous amount of data, three reports come in handy to quickly understand how well employees perform in their roles. These reports are Sales Report, Dispatch Report, and quote reports. | ||
| + | |||
| + | The '''Quote Report''' shows us the efficiency of our work. Every time a user creates an opportunity, they create a quote and attempt to make sales. This report shows how successful they are, in other words, the conversion rate. | ||
| + | |||
| + | The '''Dispatch Report''' looks at all the opportunities created in a given period. Here one can see and sort all dispatches delivered in a list view using different filters. | ||
| + | |||
| + | The '''Sales Reports''' report looks at all the approved opportunities, in other words, all the actual sales. This report is very simple to use too. Here one can see and sort all sales information delivered in a list view using different filters. | ||
| + | |||
| + | =Closed opportunities= | ||
| + | |||
| + | Winning or closing opportunities is not quite straightforward, and in this module, we attempt to explore other scenarios where | ||
| + | * Sometimes, an opportunity becomes a sale, but then it is canceled. | ||
| + | * Sometimes, the company goes out to do the survey and finds the work requires a paving company, so it closed because it is out of scope. | ||
| + | * Sometimes, the opportunity is closed because there is no damage; typically, this is with PARC agreements in their second or third visit. | ||
| + | * Sometimes, it could be closed because the opportunity expired. Usually, this happens after 60 days without having an answer from the customer. | ||
| + | |||
| + | =Quick Access= | ||
| + | |||
| + | *[[RPH]] | ||
| + | *[[Lead]] | ||
| + | *[[Accounts]] | ||
| + | *[[Contacts]] | ||
| + | *[[Dispatch]] | ||
| + | *[[Invoices and Payroll]] | ||
| + | *[[External Portals]] | ||
| + | *[[Mobile_applications|Mobile applications]] | ||
| + | *[[Back-end Processes]] | ||
Latest revision as of 15:56, 15 April 2021
Opportunity
An opportunity is a defined number and scope of repairs that the client may have authorized.
Opportunities are generated when a Lead or Account requests a proposal from Pothole Repair. All Opportunities require an already existing RPH or one to be created new.
There is no significant difference between a quote and an opportunity.
Opportunities are always nested under either a Lead or an Account. It is possible to have more than one opportunity under Lead if none of the opportunities result in a sale. As soon there is a sale, the system converts the Lead to an Account. No Lead or Account can have two opportunities opened simultaneously since an opportunity is a recommendation for one or more repairs.
Busy clients who manage multiple projects at many properties find it hard to follow up with the company and enter into contracts in time. Hence, our salespeople are to stay on top of our opportunities and help them avoid bigger problems.
This module has the tools to provide consistent and professional follow-up as necessary to produce consistent sales revenue.
How are Opportunities generated?
There are three main ways through which an opportunity is generated:
- Through the automated PARC process: The PARC agreement provides the client three inspections per year, and our system automatically creates these opportunities and survey tasks.
- The Remedial Repair Opportunity. A Remedial Repair Opportunity is used when we are providing repairs as part of our Warranty coverage. Because Remedial Repairs are associated with work previously performed, the process to create them is found within a Closed Won Opportunity.
- Through marketing and sales efforts: The most common way an Opportunity is created when the client accepts our proposal.
Opportunity types
The three main types of opportunities a user can create and their purpose:
New Business Opportunity: only applies to those situations when it is the first time we have ever done any job on the site. The contact or the account could be a client that has already worked with us, but it is the first time working on the site.
Repeat Business Opportunity: applies to repeat business when we have done work before at a specific address.
Remedial Repair Opportunity: is a warranty repair. When a job fails, we provide a remedial repair to fix it.
Demo Repair Opportunity: is a unique Opportunity type we use to provide a free repair to generate new business. This Opportunity type generates a zero-dollar proposal but otherwise follows all the steps as a "normal" Opportunity. We want the client to experience our customer journey, so they are sent the proposal, email updates from Operations, and an invoice. The Demo Repair is meant to showcase our repairs and our technology, thoroughness, and client service.
Flexible Opportunity: applies when a customer hires us, but the scope of work is uncertain: the number or size of the potholes on their lot. In this case, they will sign an NTE (Not To Exceed) authorization where our company can fix their potholes up to a certain limit of money that the customer sets. When technicians arrive at the site, they will fix all the potholes they can without going over that limit.
CWP Opportunities: is used for jobs done under our Cold Weather Plan. When temperatures stay consistently under 40ºF, we enact Winter Mode. During Winter Mode, we provide a durable, hot asphalt patch but not our Thermal Repairs. We return when the weather warms and provide our permanent Thermal Repairs at no additional cost to the client. The system automatically schedules the return visit without additional input from the Account Manager.
Opportunity Menu
View all opportunities
Like other modules, it is possible to see the list of the existing Opportunities in the database, filtered by specific parameters. The user can use the search bar to refine the search by looking among the shown results.
Filters available are:
- Owner: filter by the owner of the Account
- Quick Search: filter by a predefined range of time
- Search by Opportunity name
It is also possible to activate the "Custom Search" that will enable more fields of filtering, such as:
- From date (creation)
- To date (creation)
- Stage
Once the filtering is done, the system will show the results in a list. The user can search among the results by writing on the "Search" field (magnifying glass); the system will refine the results if there are matches with any field of the shown results.
The results can be extracted and downloaded to the local disk in different formats such as CSV, Excel, PDF, or directly printed or copied to the clipboard.
Information shown in these columns:
- Management Company: is the Parent account of the shown account.
- Company
- Opportunity
- Contact: is the main contact of the account.
- Phone
- Mobile
- Quotes: indicates whether there are quotes for the account. If yes, a green checkmark will be shown.
- TR's: amount of thermal repairs
- Amount
- Stage
- Last activity
- Created: date of opportunity creation
- Owner: owner of the account. Who protects the account at the moment.
From this list, there is also access to the column "Options," with more buttons that work as shortcuts to:
- Log a new call
- Create a new event
- Create new tasks
- Send a new email.
- Add a new note
View external proposals
Here is possible to see the list of the existing External Proposals in the database.
The only available filters are:
- From date (creation)
- To date (creation)
- Status
The search bar can be used to refine the search by looking at the shown results.
Once the filtering is done, the system will show the results in a list. The user can search among the results by writing on the "Search bar" (magnifying glass), and it will refine the results if there are matches with any field.
The results can be extracted and downloaded to the local disk in different formats such as CSV, Excel, PDF, or directly printed or copied to the clipboard.
Information shown in these columns:
- Proposal ID: ID number
- Company: the customer Pothole Repair is working for
- Contact
- Phone
- Mobile
- Location
- County
- ZIP code
- Partner: partner company working with Pothole Repair
- Status
- Amount
- Last activity
- Created: date of opportunity creation
- Owner: owner of the account. Who protects the account at the moment.
How to create an opportunity
There are several ways to create an Opportunity; nevertheless, most often, we use two ways.
- Using the button "Create Opportunity" from the Lead or Account page
The system checks for an opened RPH for the Lead/ Account. If the RPH already exists, then the system will redirect the user to the Opportunity creation form.
If there is no RPH created for the Lead/ Account, then the system will ask the user to open a new one. In which case, the user needs to fill the RPH creation form, explained in previous sections of this wiki.
- Using the Reported PH's tab in the Account/ Lead module by clicking on the money symbol after the RPH has been created. Otherwise, there would not be any available records valid for creation.
Note that when creating an opportunity, the system performs two validation processes regardless of creation.
First, the system validates an RPH whose status is open, which generates a double relationship between the RPH and the opportunity to be created.
On the other hand, the system also verifies that the user who is creating this new opportunity is also the owner of said account. If not, the system will give the user the option to create with or without splitting the opportunity.
Information contained within the opportunity
The account information can be found under unique tabs as follows:
- Opportunity info
- Quotes
- Images
- Documents
- Related RPH
- Events and activities
- External proposal
- History
- Quote history
- Work history
Opportunity info
This tab contains general information about the opportunity and the account linked to it, sorted within the following subsections.
Opportunity information: This is the same information shown in the Opportunity Menu section for View all opportunities, such as proposal number, stage, owner, account, etc. When the opportunity is generated, most of the information is auto-populated from the Lead or Account directly linked.
By using the Name and Date of Creation of the account, the system sets by default a name, Proposal/ Price Quote, and a probability of 35% for the opportunity.
PARC agreement for the account: users can edit the information here by selecting the type of PARC (Standart, PARC 1, PARC 2, and Final)
Contact: Though the information for this part is auto-populated, users can edit the main contact and choose a new one. To do it, they need to tick the check-box and then select the desired contact.
Address: this information can't be edited from this module and is also auto-populated
Billing address: this information can't be edited from this module and is auto-populated.
Opportunity description: free text box to add any information about the opportunity
Lock opportunity: check-box to lock the opportunity
Quotes
This section shows all the information regarding the work that needs to be done, including the price.
Users can access information like the number of potholes to fix, the estimated thermal repairs units for each PH, price, pictures, notes, and PH location.
Information in this tab
- Pothole number
- Product type: whether it is a thermal repair or a remedial repair, for example.
- Units: estimated quantity of the product type needed
- Unit price:
- Subtotal
- Adj total
- Lock price: this option locks the quoted price
- Options: these actions allow the user to delete the item, upload pictures, and add notes. The camera icon in red signifies that no pictures have been uploaded for that PH. Once the pictures have been uploaded, the icon will turn green.
- Map position: informs whether the coordinates have been validated. A red mark means the user has not validated coordinates. Once done, the red mark will turn green.
- Excluded: excludes the item from the quote
- Extra info: extra information about the pothole
- Special instructions: free text field. Special Instructions for dispatch based on-site survey - enter notes here
At the end of the list, the system also provides the user with a quote summary.
Available actions in this tab
User can edit the information presented in this tab and perform the following actions:
- Add Pothole
- Quotes bulk load: allows the user to quickly add a large number of potholes
- Reset grid: erases all items
- Re-assign images
- Add PARC item
- Reorder items: sorts potholes by number
- Reorder items: resets pothole number
- View price comparison chart: pops up a graph with price information. See the picture below.
This set of actions can be found on the bottom left corner, right under the last quoted pothole. Users can select the option for avoiding PH warranty by ticking the check-box at the tab's top right corner.
Images
This section contains all uploaded pictures, and the users can see them by clicking on the files.
Furthermore, they can also get an image map, get coordinates from the origin, upload more images, and choose between a cover or a map image. Cover images are the pictures of the brand or mark of the place, and map images are the images showing the pothole's map location.
Documents
In this tab, users can access all general documents and upload or edit their documents specially created for each opportunity.
Once a proposal has been generated, users only need to download it and upload it in this section. This way, the file will be visible to anyone who accesses the opportunity.
The file owner can also choose between deleting or disabling their files- all general files are accessible through this tab and can be shared by selecting any file and clicking the option "send by email" located at the bottom right corner.
Related RPH
This tab has information about the related RPH, which is the root or reason why the opportunity exists.
This tab gives the user access to basic info like ID, who the people are working on it, images of the PH, etc.
Events and activities
This tab shows the Notes, calls, Emails, or Tasks exchange with the customer. The main purpose is to keep the communication flowing with the customer by logging all the activities.
The information is sorted into sections according to the communication channel or activity and whether it is open or closed.
The results can be extracted and downloaded to the local disk in different formats such as CSV, Excel, PDF, or directly printed or copied to the clipboard.
External proposal
External proposals related to the opportunity will be visualized on this tab or by clicking on the Proposal #. It is also possible to create a new External Proposal and link it to the Account by clicking on the button "Add External Proposal."
The information will be visualized in the following columns:
- Proposal #
- Partner
- Created by
- Created (date)
- Status
- Options
When it is a Parent account, all the External proposals that belong to the related children account will be listed.
For further information, visit the External Proposals page.
History
This tab keeps a record of all the activities done for the opportunity. Any modification or information added/attached is logged in the system and shown in this tab's chronological order.
The user can see this in a list with the following columns:
- Modified Date: date and time of the log
- Type: event that triggered the log
- Owner: owner of the Lead
- Modified by the user that performed the activity that triggered the log
Quote history
This tab keeps a record of all changes done for the quotes. Modifications are logged in the system and shown in chronological order in this tab.
The user can see this in a list with the following columns:
- Modified Date: date and time of the log
- Description
- Amount
- Adjusted amount
- Owner: owner of the account
- Modified by a user that performed the activity that triggered the log
Work history
This tab keeps a record of all the tasks done for the account, such as opportunity creation, opportunity closed, dispatch created, invoice created, among others.
The information that can be found on the screen is:
- Opportunity Name
- Closing Date
- Location
- Amount/TR
- Dispatch Nro
- Dispatch Type
- Tech Lead
- Helpers
- Invoice no
By combining fields and the status of the completion of each field, it is easy to know and understand the actual status of the work in progress.
Regular users can only visualize the three first fields because they usually lack permissions to access dispatch and invoice information. Users with admin permissions will be able to see all the information.
Actions available from the Opportunity page
Common actions
Specific actions - Opportunity Module only
Generate proposal
Once the user has finished creating the opportunity, then the proposal is ready to be sent. The user then clicks on "generate a proposal," which opens up a preview of the PDF file sent to the customer providing all the necessary information.
At this stage, the user has the following check-boxes to choose preset templates with the information to be sent in the proposal.
- Exclude PARC information
- Remove mobilization fee
- Remove all mobilization fee text
- Show marker labels in platform map details
- Proposal express: this is a short version of the proposal with minimal information
After selecting the right template, the user has the option to either print or save the proposal.
Information within the proposal
The file with the proposal contains the following sections.
- Proposal ID information
- About Pothole Repair
- Executive Summary Report
- Site Plan Detailing Location of Repairs
- Photo Gallery Documenting Repairs
- Carbon Calculator Analysis
- Proposal Detail
- Terms & Conditions
- Statement of Work
- COI Request Form
Proposal ID information: this section is very brief and has information to identify the opportunity, the contact information, and the owner information.
About Pothole Repair: this section contains information about the company, its certification, and the repair process.
Site Plan Detailing Location of Repairs: this section contains information about the number of thermal repairs planned to be used in each pothole. It also has the images and location of the PH.
Carbon Calculator Analysis: this section has a calculator showing the amount of energy and CO2 savings due to the use of this method.
Proposal Detail: this section contains a list of the TRs and the price of each PH.
COI Request Form: this section contains a certificate of the insurance request form.
Add special discount
This section contains an administrative privilege where a sales representative who gets a special discount for a customer will first need to create a business case and justify why they want to apply for a discount.
Most of the time, this tool makes it easier for the customer to pay by rounding down the final price when it has funny numbers. For example: instead of charging $1005.32 to a customer, the company could apply a discount to make it just $1000.
Reports
The Reports section provides the user meaningful insights about their performance. Although the system can show us a tremendous amount of data, three reports come in handy to quickly understand how well employees perform in their roles. These reports are Sales Report, Dispatch Report, and quote reports.
The Quote Report shows us the efficiency of our work. Every time a user creates an opportunity, they create a quote and attempt to make sales. This report shows how successful they are, in other words, the conversion rate.
The Dispatch Report looks at all the opportunities created in a given period. Here one can see and sort all dispatches delivered in a list view using different filters.
The Sales Reports report looks at all the approved opportunities, in other words, all the actual sales. This report is very simple to use too. Here one can see and sort all sales information delivered in a list view using different filters.
Closed opportunities
Winning or closing opportunities is not quite straightforward, and in this module, we attempt to explore other scenarios where
- Sometimes, an opportunity becomes a sale, but then it is canceled.
- Sometimes, the company goes out to do the survey and finds the work requires a paving company, so it closed because it is out of scope.
- Sometimes, the opportunity is closed because there is no damage; typically, this is with PARC agreements in their second or third visit.
- Sometimes, it could be closed because the opportunity expired. Usually, this happens after 60 days without having an answer from the customer.