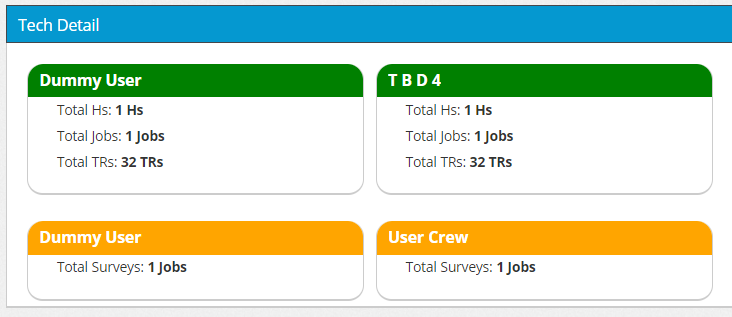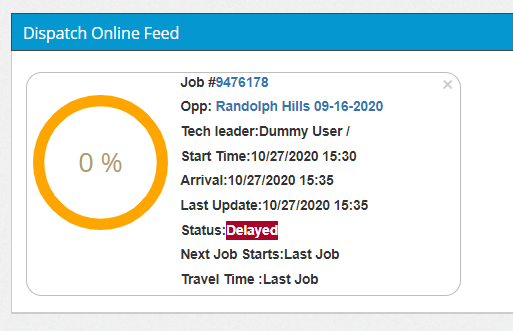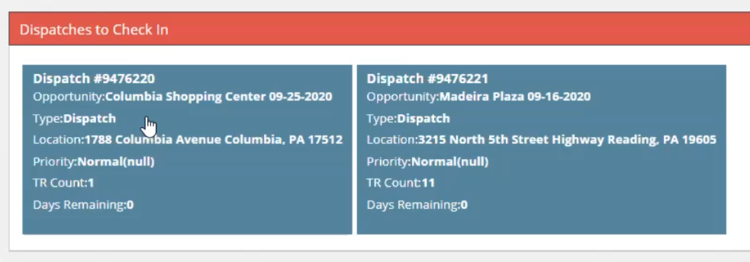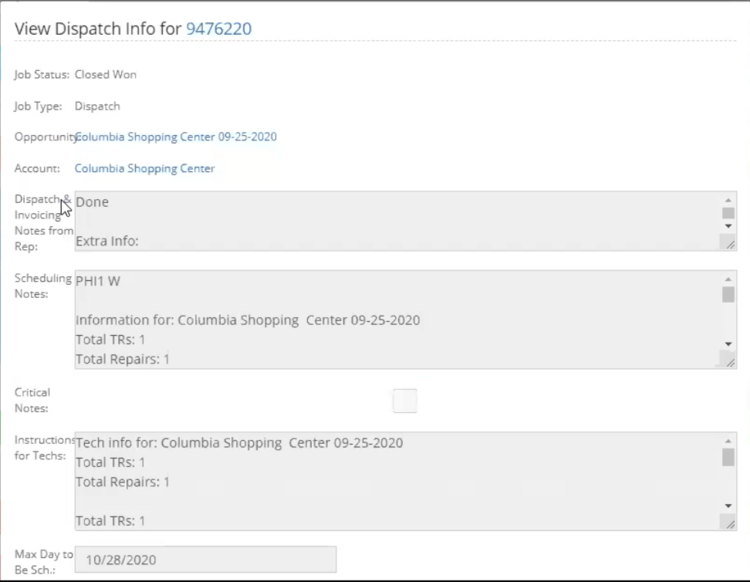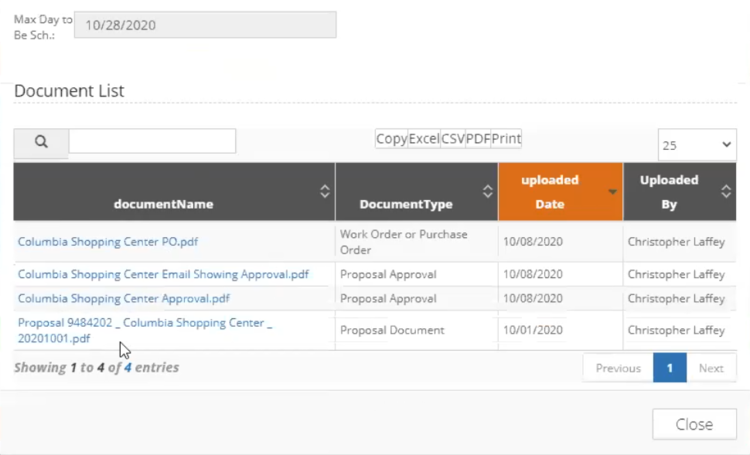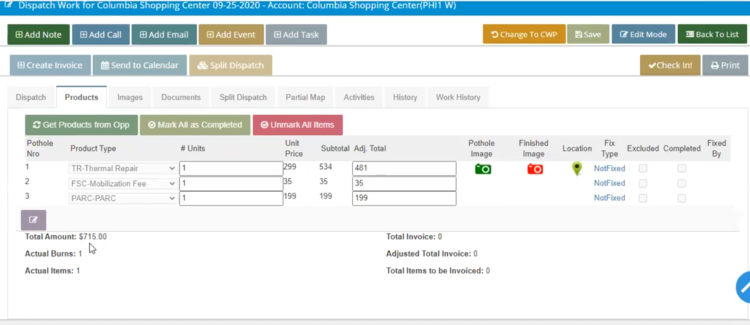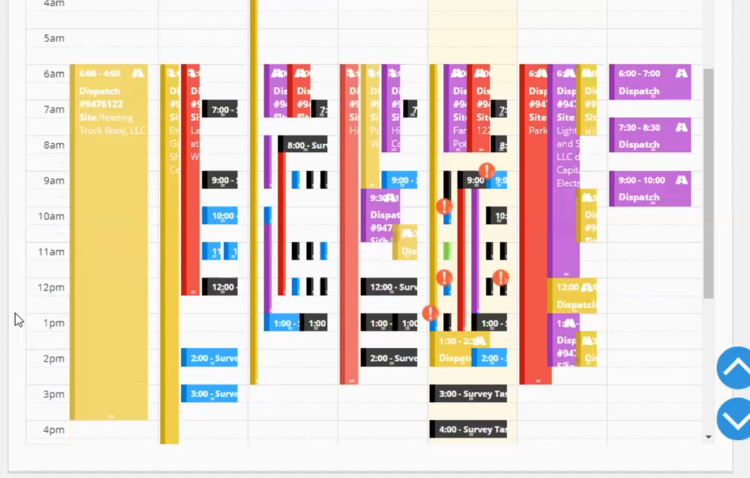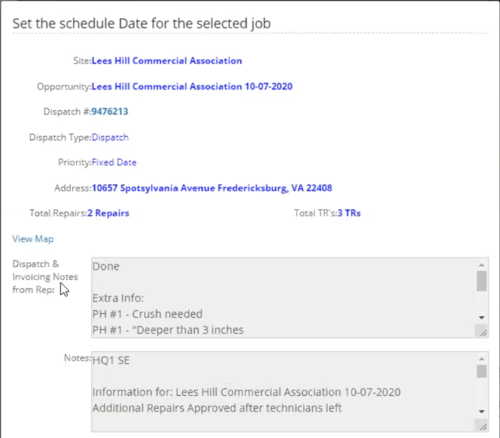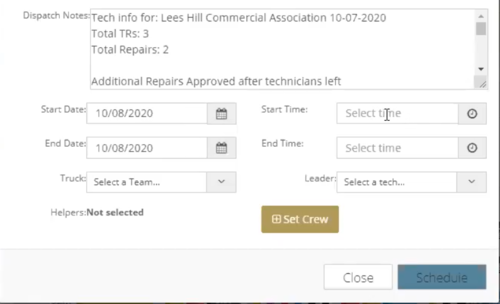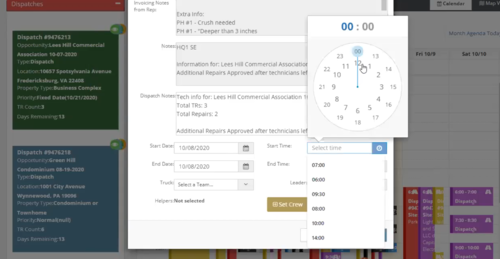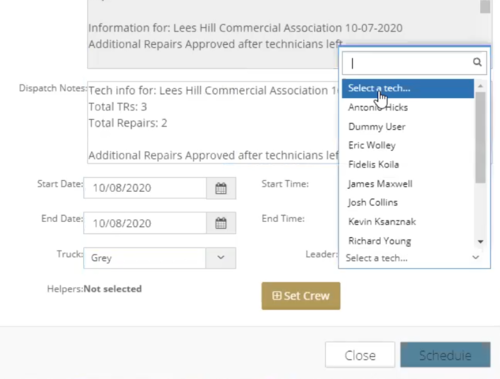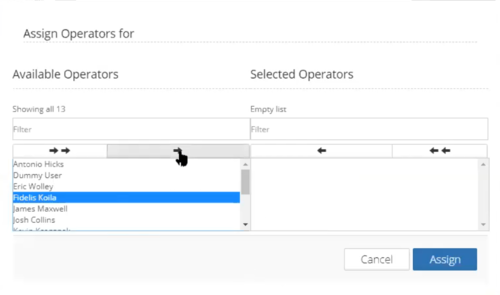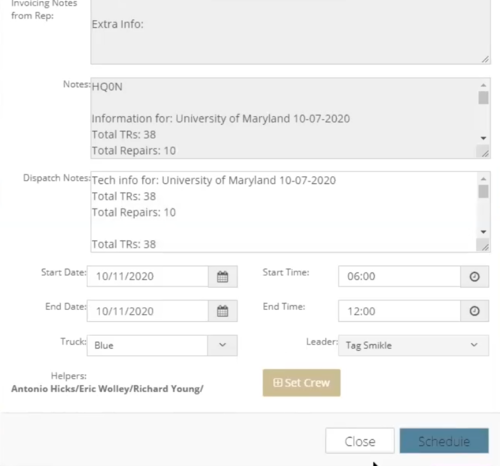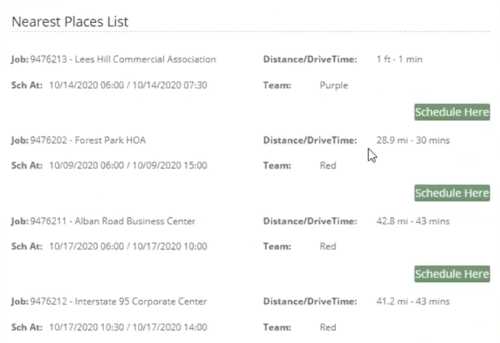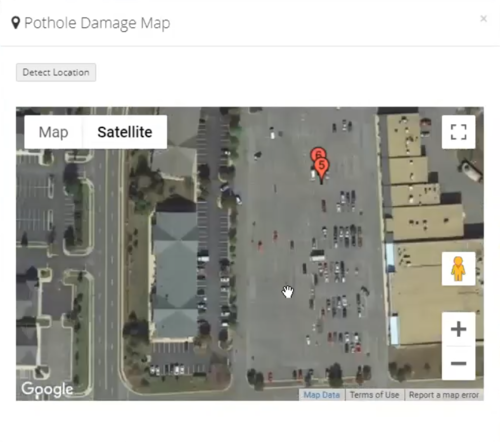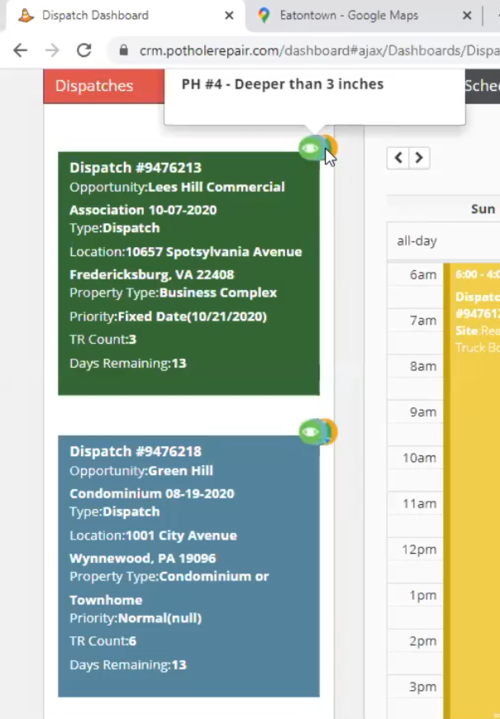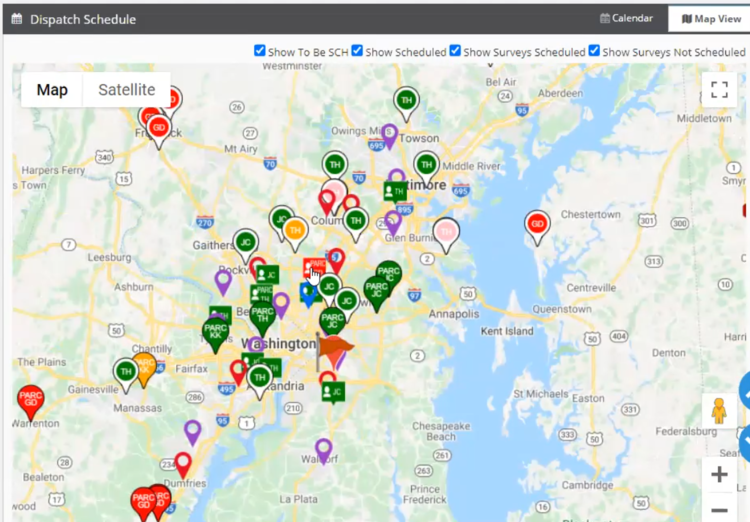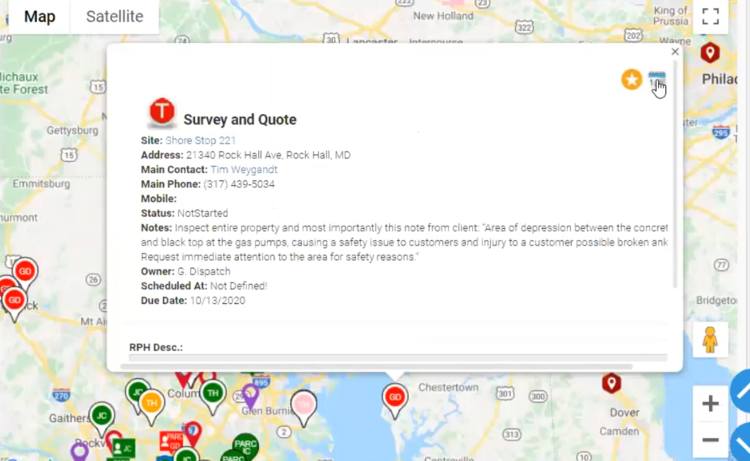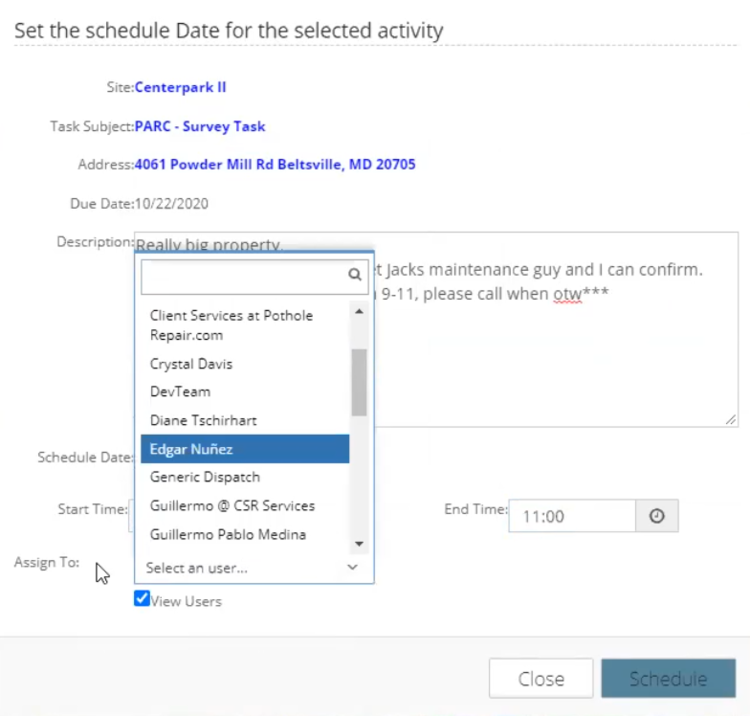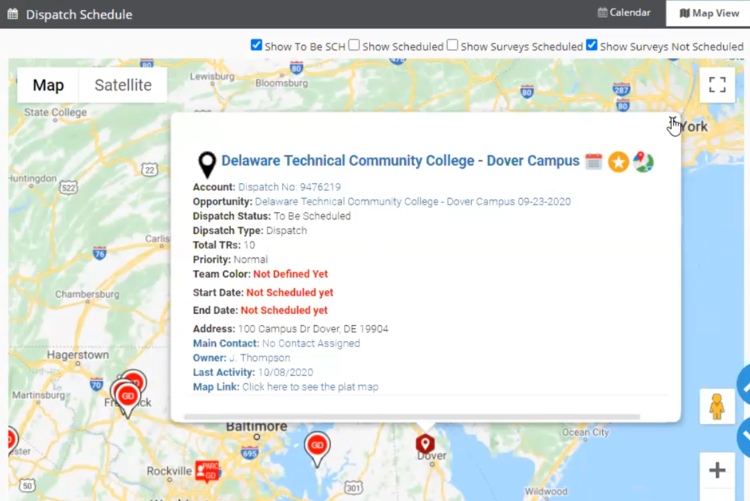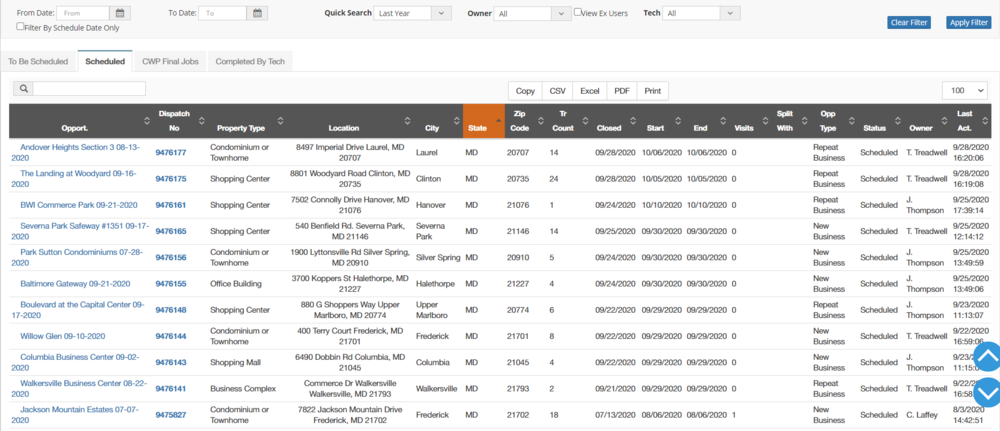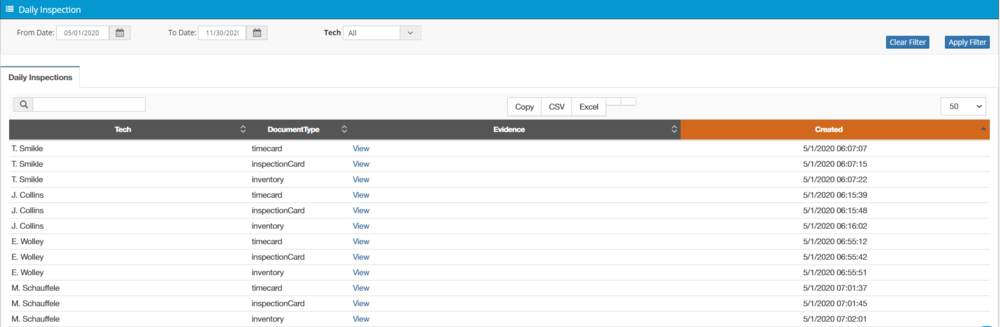Difference between revisions of "Dispatch"
| (13 intermediate revisions by 2 users not shown) | |||
| Line 1: | Line 1: | ||
| − | + | The Dispatch module is primarily used to have a global view of all current and future jobs while tracking their progress, though it has multiple functions and sections. | |
| − | |||
| − | |||
=Dispatch Dashboard= | =Dispatch Dashboard= | ||
| − | + | The Dispatch Dashboard is an intuitive way to keep track of and follow up on job-related data daily. It has the following sections: | |
| − | |||
* Tech Detail | * Tech Detail | ||
* Dispatch Online Feed | * Dispatch Online Feed | ||
| Line 17: | Line 14: | ||
* Dispatch Schedule | * Dispatch Schedule | ||
| − | + | At the top of the screen, the user will find a set of filters allowing the user to breakdown the information by time, the technician doing the job, the owner of the opportunity that triggered the dispatch, and the type of job (either dispatch or survey) | |
| − | |||
| − | |||
| − | |||
| − | At the top of the screen | ||
| − | |||
| − | |||
| − | |||
| − | |||
| + | Note that these filters apply to the whole dashboard, regardless of the section. The search bar at the top of the screen will allow the user to perform local searches only. | ||
[[File:D1.png|1000px|thumb|center]] | [[File:D1.png|1000px|thumb|center]] | ||
| − | |||
| − | |||
| − | |||
==Tech Detail== | ==Tech Detail== | ||
| − | + | The Tech Detail shows us how many jobs and surveys are scheduled. | |
| − | + | The green boxes show how many TRs (Thermal Repairs), hours, and jobs have been scheduled for each technician on that week (remember, the user can change the time by applying a different filter). And the yellow boxes show how many surveys each surveyor is scheduled to do on that same week. | |
| − | The green boxes show how many | ||
| − | |||
[[File:D2.png|1000px|thumb|center]] | [[File:D2.png|1000px|thumb|center]] | ||
| − | |||
==Dispatch Online Feed== | ==Dispatch Online Feed== | ||
| − | + | Any technicians doing jobs would appear live in the Dispatch Online Feed. | |
| − | |||
| − | |||
| − | + | For each job, the fuel tank gauge shows the progress of the job. The user can see the job in progress, the opportunity linked to it, the technician leading the team, the time they arrived, and what time they were supposed to start. In this manner, the system will label the status as either delayed or on time. | |
| + | Account managers could keep track of the crews and reach out to them if they were running late for the jobs and see what is happening. | ||
[[File:D3.png|1000px|thumb|center]] | [[File:D3.png|1000px|thumb|center]] | ||
| Line 56: | Line 39: | ||
==Dispatches to Check In== | ==Dispatches to Check In== | ||
| − | + | Dispatch information shows up here once an account manager sells a job and completes the appropriate paperwork. | |
| − | |||
[[File:D4.png|750px|thumb|center]] | [[File:D4.png|750px|thumb|center]] | ||
| − | + | When a dispatch comes in, it needs to be verified. The user needs to click on the dispatch to check the uploaded documents, such as approvals and proposals. | |
| − | When a dispatch comes in, it needs to be verified. | ||
| − | |||
[[File:D5.png|750px|thumb|center]] | [[File:D5.png|750px|thumb|center]] | ||
| − | |||
[[File:D6.png|750px|thumb|center]] | [[File:D6.png|750px|thumb|center]] | ||
| − | + | Then the user will need to match up the price on the paperwork with the price on the actual dispatch. They can easily do this by clicking on the dispatch number and looking at the final price under the "Products" tab. | |
| − | Then | ||
| − | |||
[[File:D7.png|750px|thumb|center]] | [[File:D7.png|750px|thumb|center]] | ||
| − | + | After verification, the user marks the dispatch as "checked-in." Once it is checked in, it will show up in the Dispatch section waiting to be scheduled. | |
| − | After | ||
==Late Jobs== | ==Late Jobs== | ||
| − | This section is to keep track of our surveyors | + | This section is to keep track of our surveyors and respond if they are running behind schedule. In an ideal situation, it should be empty. |
| − | |||
| − | |||
| − | |||
| − | |||
| − | |||
| − | |||
| − | |||
| + | When assigning enough time for each survey, it is essential to consider the property, visit, traffic, and commute for the surveyor. For instance, a walk with a client usually takes longer than a General Dispatch inspection on a smaller property. | ||
[[File:D8.png|750px|thumb|center]] | [[File:D8.png|750px|thumb|center]] | ||
| − | + | Late jobs also appear in the calendar with an exclamation sign next to them. | |
| − | Late jobs also appear in the calendar with an exclamation sign next to them | ||
| − | |||
[[File:D18.png|750px|thumb|center]] | [[File:D18.png|750px|thumb|center]] | ||
| Line 101: | Line 69: | ||
==Dispatches== | ==Dispatches== | ||
| − | As | + | As explained in Dispatches to Check-In, once the surveyors have been checked in, they will show up here in this section. |
| − | |||
| − | |||
| − | ''Normal dispatch:'' | + | We have three different kinds of dispatches that will come through: |
| + | * '''Normal dispatch:''' This type of dispatch can be scheduled at the company's convenience within a two-week timeframe. Once the dispatch is on the calendar, the client receives an email regarding the team arrival and a picture once the job is done. This type of dispatch shows up in blue color. | ||
| − | ''Fixed date dispatch:'' | + | * '''Fixed date dispatch:''' In this dispatch, the client is provided with a specific day, date, and time for the job to be done, within the stipulated deadline. In these situations, prompt and clear communication with our clients is required all the time. Please note these jobs will typically be scheduled beyond the two weeks so the company can continue to fit in the regular jobs and build a schedule around it. This type of dispatch shows up in green color. |
| − | ''Urgent dispatch:'' | + | * '''Urgent dispatch:''' This kind of job needs to be done within a three-day timeframe. The customer pays a higher rate to get it fixed as soon as possible. This kind of dispatch aims to help eliminate trip and fall situations, such as a grocery store with a pothole in front of its door. This type of dispatch shows up in yellow color. |
===How to schedule a dispatch=== | ===How to schedule a dispatch=== | ||
| − | + | The user can schedule a dispatch using either the "drag and drop" method or clicking the golden star on the top right corner of the dispatch. | |
| − | + | Using the "drag and drop" method, the user clicks on the dispatch and slides it to either the calendar or the map. A pop-up window will open up, and the user can select the start and end times for the job. Keep in mind the amount of TRs for the job to allow enough time. The company will typically allow 20 minutes per TR; for example, the company would allot 1 hour for completing a 3 TR job. | |
| − | |||
| − | The | ||
| + | The window also has different notes made by the surveyors or account managers: about the potholes and the distance to the property from the headquarters, among others. | ||
[[File:D10.png|500px|thumb|center]] | [[File:D10.png|500px|thumb|center]] | ||
| − | |||
[[File:D11.png|500px|thumb|center]] | [[File:D11.png|500px|thumb|center]] | ||
| + | [[File:D12.png|500px|thumb|center]] | ||
| − | + | After that, the user needs to assign the dispatch to a team. To do this, they click on the dropdown arrow next to the button of a truck. One could either choose an existing team already assigned to another job or set up a new team. To set up a new team, choose the team color, for example, gray, and select a team leader. Once the user has selected the team leader, a new window will open up. This time the user needs to choose the crew that will join the truck leader and clicks on the right arrow at the top to bring them over to the new team. | |
| − | |||
| − | |||
| − | After that, | ||
| − | |||
| − | [[File:D13.png| | + | [[File:D13.png|500px|thumb|center]] |
| + | [[File:D14.png|500px|thumb|center]] | ||
| − | + | One could add more people to do the same job. Consider the example of Maryland University, which had ten potholes and a total of 38 TRs. Typically, one team could do this in 2 days, but on a special request from the customer, the team must complete the job on a Sunday. As a result, the company assigned two teams to the job. | |
| + | [[File:D27.png|500px|thumb|center]] | ||
The other option to schedule a dispatch is by clicking on the golden star at the top right corner of the dispatches. | The other option to schedule a dispatch is by clicking on the golden star at the top right corner of the dispatches. | ||
| − | + | When the user clicks on that golden star, the system will open a window showing the user a list with the nearest places to schedule the dispatch within that time frame. It also gives them the distance and travel time from the headquarters by using the Google Maps API. | |
| − | |||
| − | |||
| + | The only thing to consider when using this feature is to double-check first whether the user can fit that dispatch there, so a good thing to do is to look at the calendar to make sure there is enough time to schedule it. | ||
| − | [[File:D15.png| | + | [[File:D15.png|500px|thumb|center]] |
| − | ===How | + | ===How does the user know not to assign the same person to two different teams?=== |
| − | + | The system ensures this doesn't happen by first assigning a color to a team and then blocking the team from being selected again. Additionally, every scheduled job is on the calendar, and the user can visually see if either a team or time is already engaged. | |
| − | |||
===Map-view feature=== | ===Map-view feature=== | ||
| − | + | The map view feature allows the user to locate potholes in the property by dragging the pin to where the pothole is precisely located. The user can zoom in or zoom out the map view, pull up a full screen, or use the street view option. | |
| − | |||
| − | |||
| − | |||
| − | |||
| − | + | Next to this map-view button, the user can use other minor features to access the pictures of the damage, the job specifications, etcetera by moving the cursor over these buttons and reading the hint for each one. | |
| + | [[File:D16.png|500px|thumb|center]] | ||
| − | [[File:D17.png| | + | [[File:D17.png|500px|thumb|center]] |
==Final Dispatches== | ==Final Dispatches== | ||
| − | This section is to keep track of temporary repairs performed under the cold weather | + | This section is to keep track of temporary repairs performed under the cold weather program. |
| − | |||
| − | |||
| − | Once the final thermal repair is done, the dispatch will be closed. | + | When a temporary repair shows up first as a standard dispatch, it is scheduled as a regular job, and once the technician finishes the work, the system will move it to the final dispatch section. The system creates a reminder to do a final dispatch, which will also appear in the calendar view, of course. Once the final thermal repair is done, the dispatch will be closed. |
==Survey Tasks== | ==Survey Tasks== | ||
| Line 177: | Line 134: | ||
These are the surveys that need to be scheduled so our surveyors can visit the properties to do their job. | These are the surveys that need to be scheduled so our surveyors can visit the properties to do their job. | ||
| − | Because | + | Because the company gets many tasks frequently, the users prefer to use the map view instead of the list view- the map view condenses all the tasks in just one place. It allows the company to create more efficient runs for our surveyors out visiting our customers. For instance, the user could schedule the tasks so that the surveyor drives in a sort of circuit that aims to visit the most amount of properties driving the least possible miles. |
| − | |||
| − | |||
| − | |||
| − | |||
[[File:D20.png|750px|thumb|center]] | [[File:D20.png|750px|thumb|center]] | ||
| − | + | Using different shapes and colors for the pins on the map makes it even more intuitive for the user. | |
| − | |||
Key reference: | Key reference: | ||
| Line 192: | Line 144: | ||
* Red GD*/PARC- indicates this survey still needs to be scheduled. | * Red GD*/PARC- indicates this survey still needs to be scheduled. | ||
* Black GD/PARC- indicates this survey is scheduled. | * Black GD/PARC- indicates this survey is scheduled. | ||
| − | * Pink GD/PARC- indicates this survey is scheduled but it is late. | + | * Pink GD/PARC- indicates this survey is scheduled, but it is late. |
* Violet GD/PARC- indicates this survey is not scheduled and is about to be late. | * Violet GD/PARC- indicates this survey is not scheduled and is about to be late. | ||
| − | * Blue GD/PARC- indicates this survey is high priority. | + | * Blue GD/PARC- indicates this survey is a high priority. |
* Green GD/PARC- indicates this survey is completed. | * Green GD/PARC- indicates this survey is completed. | ||
(*)General Dispatch | (*)General Dispatch | ||
| − | The process | + | The process of scheduling a survey is very similar to scheduling a task. The only difference is that since we are working on the map, the user needs to click on the survey icon to be scheduled. The system will pop up a window with the survey information, and to schedule it, they need to hit on the calendar icon at the top right corner. |
| − | |||
[[File:D21.png|750px|thumb|center]] | [[File:D21.png|750px|thumb|center]] | ||
| + | Once the user has done it, they need to follow the same steps as before when scheduling a task. | ||
| − | + | Keep in mind the person scheduling the survey can also add notes in the notes section, for example: ''survey set up for 9-11 am, please call upon arrival''. And another helpful feature is the "view users" option. When the user is assigning the survey, the system will display only technicians. They need to click on "view all users" to display all technicians within the system. | |
| − | |||
| − | |||
| − | |||
[[File:D22.png|750px|thumb|center]] | [[File:D22.png|750px|thumb|center]] | ||
| − | + | At the top of the map, the user will find a set of check-boxes with filters to quickly filter the jobs and surveys they see on the map. This feature is handy when a user might want to see only those surveys that need to be scheduled on a new day. | |
| − | |||
| − | |||
| − | This | ||
| − | |||
[[File:D23.png|750px|thumb|center]] | [[File:D23.png|750px|thumb|center]] | ||
| Line 221: | Line 166: | ||
=View all dispatches= | =View all dispatches= | ||
| − | + | Both the " View All Dispatches" feature and the Dispatch Dashboard serve the same purpose: finding and listing dispatch information. | |
| − | The difference | + | The difference is that in the "View All Dispatches" feature, all information is displayed in standard tables and list views under four primary tabs: |
* To be scheduled | * To be scheduled | ||
| Line 230: | Line 175: | ||
* Completed by tech | * Completed by tech | ||
| − | + | The surveys tab is located under the menu "Dispatch Tasks." | |
| − | + | The Dispatch Dashboard is more user-friendly and contains the map view, the calendar, and many other features. | |
| − | |||
| − | |||
| + | These two menus (View all dispatches and Dispatch tasks) still have a lot of value, but they are used under particular management situations when analyzing comprehensive data. | ||
[[File:D25.png|1000px|thumb|center]] | [[File:D25.png|1000px|thumb|center]] | ||
| Line 243: | Line 187: | ||
This section of the module allows the user to schedule the days off for our technicians. | This section of the module allows the user to schedule the days off for our technicians. | ||
| − | + | The user needs to select the technician, select the date the person will be off, and finally add a note explaining why that person is taking the day. | |
| − | |||
| − | |||
| − | |||
| − | |||
| + | Once done, the system will populate it over the calendar, so when someone is scheduling a job, it will prevent them from assigning that technician. | ||
[[File:D24.png|1000px|thumb|center]] | [[File:D24.png|1000px|thumb|center]] | ||
| Line 254: | Line 195: | ||
=Daily Inspection Report= | =Daily Inspection Report= | ||
| − | + | The Daily Inspection Report is where we keep the log of our technician's check-in. Before technicians check-in and let us know they are ready to start, they have to upload three files over the mobile app. These files are: | |
| − | |||
| − | Before they | ||
* The Timecard | * The Timecard | ||
| Line 262: | Line 201: | ||
* The Inspection Card. | * The Inspection Card. | ||
| − | + | As a Timecard, the technicians have to upload a picture of themselves, which will show the date and time and serve as the check-in. | |
| − | + | The inspection card is a safety inspection. Do the tires have air? Are the lights working? Etc. | |
| − | + | And the inventory is a material inspection. Do the technicians have enough asphalt? Do they have shovels? Etc. | |
| − | + | [[File:D26.png|1000px|thumb|center]] | |
| + | =Quick Access= | ||
| − | [[ | + | *[[RPH]] |
| + | *[[Lead]] | ||
| + | *[[Accounts]] | ||
| + | *[[Contacts]] | ||
| + | *[[Opportunity]] | ||
| + | *[[Invoices and Payroll]] | ||
| + | *[[External Portals]] | ||
| + | *[[Mobile_applications|Mobile applications]] | ||
| + | *[[Back-end Processes]] | ||
Latest revision as of 13:47, 2 January 2024
The Dispatch module is primarily used to have a global view of all current and future jobs while tracking their progress, though it has multiple functions and sections.
Dispatch Dashboard
The Dispatch Dashboard is an intuitive way to keep track of and follow up on job-related data daily. It has the following sections:
- Tech Detail
- Dispatch Online Feed
- Dispatch to Check In
- Dispatches Completed By
- Late Jobs
- Dispatches
- Final Dispatches
- Survey Tasks
- Dispatch Schedule
At the top of the screen, the user will find a set of filters allowing the user to breakdown the information by time, the technician doing the job, the owner of the opportunity that triggered the dispatch, and the type of job (either dispatch or survey)
Note that these filters apply to the whole dashboard, regardless of the section. The search bar at the top of the screen will allow the user to perform local searches only.
Tech Detail
The Tech Detail shows us how many jobs and surveys are scheduled. The green boxes show how many TRs (Thermal Repairs), hours, and jobs have been scheduled for each technician on that week (remember, the user can change the time by applying a different filter). And the yellow boxes show how many surveys each surveyor is scheduled to do on that same week.
Dispatch Online Feed
Any technicians doing jobs would appear live in the Dispatch Online Feed.
For each job, the fuel tank gauge shows the progress of the job. The user can see the job in progress, the opportunity linked to it, the technician leading the team, the time they arrived, and what time they were supposed to start. In this manner, the system will label the status as either delayed or on time.
Account managers could keep track of the crews and reach out to them if they were running late for the jobs and see what is happening.
Dispatches to Check In
Dispatch information shows up here once an account manager sells a job and completes the appropriate paperwork.
When a dispatch comes in, it needs to be verified. The user needs to click on the dispatch to check the uploaded documents, such as approvals and proposals.
Then the user will need to match up the price on the paperwork with the price on the actual dispatch. They can easily do this by clicking on the dispatch number and looking at the final price under the "Products" tab.
After verification, the user marks the dispatch as "checked-in." Once it is checked in, it will show up in the Dispatch section waiting to be scheduled.
Late Jobs
This section is to keep track of our surveyors and respond if they are running behind schedule. In an ideal situation, it should be empty.
When assigning enough time for each survey, it is essential to consider the property, visit, traffic, and commute for the surveyor. For instance, a walk with a client usually takes longer than a General Dispatch inspection on a smaller property.
Late jobs also appear in the calendar with an exclamation sign next to them.
Dispatches
As explained in Dispatches to Check-In, once the surveyors have been checked in, they will show up here in this section.
We have three different kinds of dispatches that will come through:
- Normal dispatch: This type of dispatch can be scheduled at the company's convenience within a two-week timeframe. Once the dispatch is on the calendar, the client receives an email regarding the team arrival and a picture once the job is done. This type of dispatch shows up in blue color.
- Fixed date dispatch: In this dispatch, the client is provided with a specific day, date, and time for the job to be done, within the stipulated deadline. In these situations, prompt and clear communication with our clients is required all the time. Please note these jobs will typically be scheduled beyond the two weeks so the company can continue to fit in the regular jobs and build a schedule around it. This type of dispatch shows up in green color.
- Urgent dispatch: This kind of job needs to be done within a three-day timeframe. The customer pays a higher rate to get it fixed as soon as possible. This kind of dispatch aims to help eliminate trip and fall situations, such as a grocery store with a pothole in front of its door. This type of dispatch shows up in yellow color.
How to schedule a dispatch
The user can schedule a dispatch using either the "drag and drop" method or clicking the golden star on the top right corner of the dispatch.
Using the "drag and drop" method, the user clicks on the dispatch and slides it to either the calendar or the map. A pop-up window will open up, and the user can select the start and end times for the job. Keep in mind the amount of TRs for the job to allow enough time. The company will typically allow 20 minutes per TR; for example, the company would allot 1 hour for completing a 3 TR job.
The window also has different notes made by the surveyors or account managers: about the potholes and the distance to the property from the headquarters, among others.
After that, the user needs to assign the dispatch to a team. To do this, they click on the dropdown arrow next to the button of a truck. One could either choose an existing team already assigned to another job or set up a new team. To set up a new team, choose the team color, for example, gray, and select a team leader. Once the user has selected the team leader, a new window will open up. This time the user needs to choose the crew that will join the truck leader and clicks on the right arrow at the top to bring them over to the new team.
One could add more people to do the same job. Consider the example of Maryland University, which had ten potholes and a total of 38 TRs. Typically, one team could do this in 2 days, but on a special request from the customer, the team must complete the job on a Sunday. As a result, the company assigned two teams to the job.
The other option to schedule a dispatch is by clicking on the golden star at the top right corner of the dispatches.
When the user clicks on that golden star, the system will open a window showing the user a list with the nearest places to schedule the dispatch within that time frame. It also gives them the distance and travel time from the headquarters by using the Google Maps API.
The only thing to consider when using this feature is to double-check first whether the user can fit that dispatch there, so a good thing to do is to look at the calendar to make sure there is enough time to schedule it.
How does the user know not to assign the same person to two different teams?
The system ensures this doesn't happen by first assigning a color to a team and then blocking the team from being selected again. Additionally, every scheduled job is on the calendar, and the user can visually see if either a team or time is already engaged.
Map-view feature
The map view feature allows the user to locate potholes in the property by dragging the pin to where the pothole is precisely located. The user can zoom in or zoom out the map view, pull up a full screen, or use the street view option.
Next to this map-view button, the user can use other minor features to access the pictures of the damage, the job specifications, etcetera by moving the cursor over these buttons and reading the hint for each one.
Final Dispatches
This section is to keep track of temporary repairs performed under the cold weather program.
When a temporary repair shows up first as a standard dispatch, it is scheduled as a regular job, and once the technician finishes the work, the system will move it to the final dispatch section. The system creates a reminder to do a final dispatch, which will also appear in the calendar view, of course. Once the final thermal repair is done, the dispatch will be closed.
Survey Tasks
These are the surveys that need to be scheduled so our surveyors can visit the properties to do their job.
Because the company gets many tasks frequently, the users prefer to use the map view instead of the list view- the map view condenses all the tasks in just one place. It allows the company to create more efficient runs for our surveyors out visiting our customers. For instance, the user could schedule the tasks so that the surveyor drives in a sort of circuit that aims to visit the most amount of properties driving the least possible miles.
Using different shapes and colors for the pins on the map makes it even more intuitive for the user.
Key reference:
- Red GD*/PARC- indicates this survey still needs to be scheduled.
- Black GD/PARC- indicates this survey is scheduled.
- Pink GD/PARC- indicates this survey is scheduled, but it is late.
- Violet GD/PARC- indicates this survey is not scheduled and is about to be late.
- Blue GD/PARC- indicates this survey is a high priority.
- Green GD/PARC- indicates this survey is completed.
(*)General Dispatch
The process of scheduling a survey is very similar to scheduling a task. The only difference is that since we are working on the map, the user needs to click on the survey icon to be scheduled. The system will pop up a window with the survey information, and to schedule it, they need to hit on the calendar icon at the top right corner.
Once the user has done it, they need to follow the same steps as before when scheduling a task.
Keep in mind the person scheduling the survey can also add notes in the notes section, for example: survey set up for 9-11 am, please call upon arrival. And another helpful feature is the "view users" option. When the user is assigning the survey, the system will display only technicians. They need to click on "view all users" to display all technicians within the system.
At the top of the map, the user will find a set of check-boxes with filters to quickly filter the jobs and surveys they see on the map. This feature is handy when a user might want to see only those surveys that need to be scheduled on a new day.
View all dispatches
Both the " View All Dispatches" feature and the Dispatch Dashboard serve the same purpose: finding and listing dispatch information.
The difference is that in the "View All Dispatches" feature, all information is displayed in standard tables and list views under four primary tabs:
- To be scheduled
- Scheduled
- CWP Final Jobs
- Completed by tech
The surveys tab is located under the menu "Dispatch Tasks."
The Dispatch Dashboard is more user-friendly and contains the map view, the calendar, and many other features.
These two menus (View all dispatches and Dispatch tasks) still have a lot of value, but they are used under particular management situations when analyzing comprehensive data.
Techs days off
This section of the module allows the user to schedule the days off for our technicians.
The user needs to select the technician, select the date the person will be off, and finally add a note explaining why that person is taking the day.
Once done, the system will populate it over the calendar, so when someone is scheduling a job, it will prevent them from assigning that technician.
Daily Inspection Report
The Daily Inspection Report is where we keep the log of our technician's check-in. Before technicians check-in and let us know they are ready to start, they have to upload three files over the mobile app. These files are:
- The Timecard
- The Inventory
- The Inspection Card.
As a Timecard, the technicians have to upload a picture of themselves, which will show the date and time and serve as the check-in.
The inspection card is a safety inspection. Do the tires have air? Are the lights working? Etc.
And the inventory is a material inspection. Do the technicians have enough asphalt? Do they have shovels? Etc.