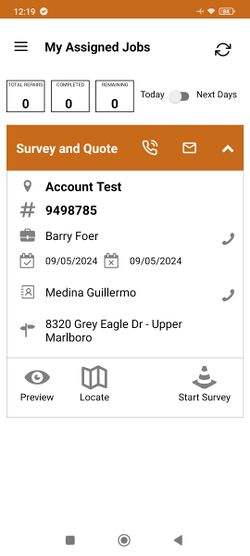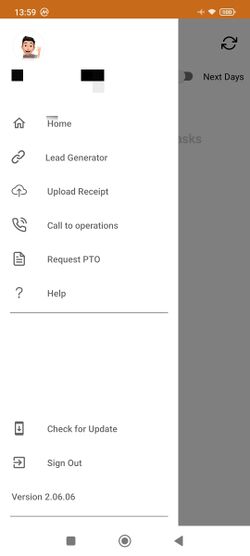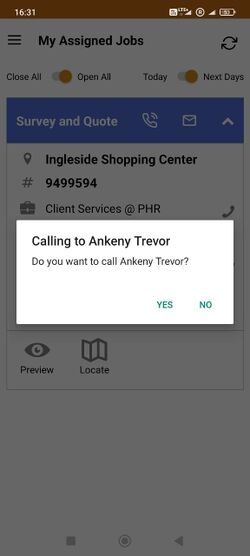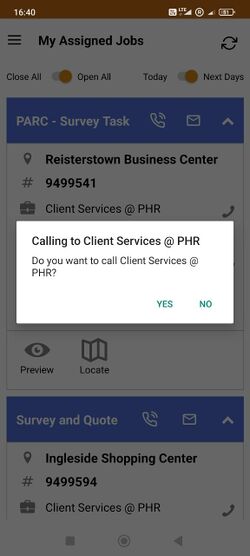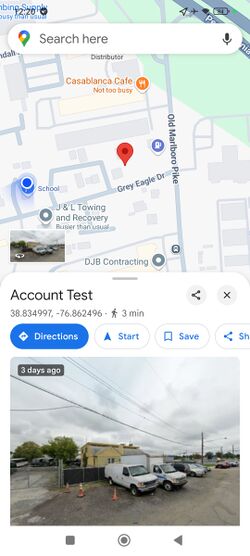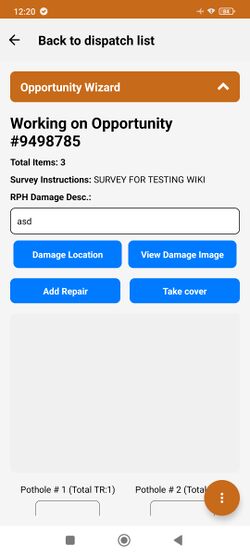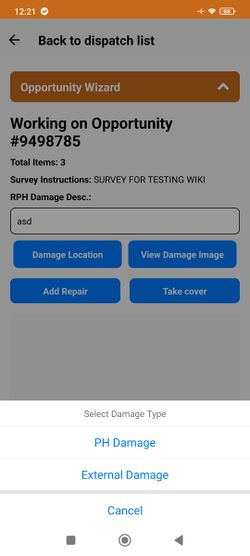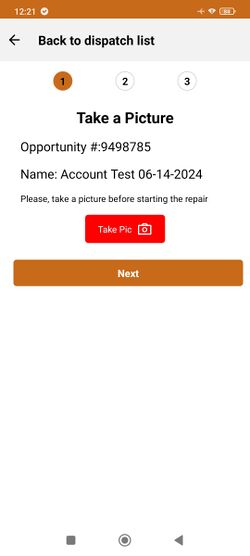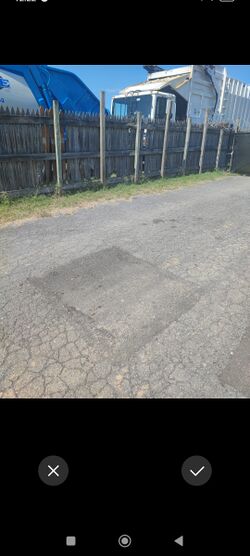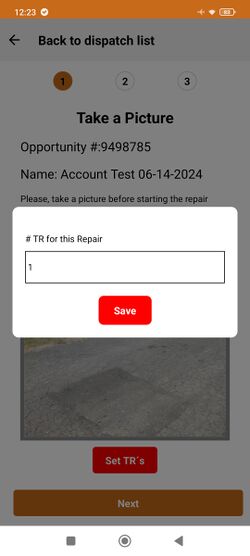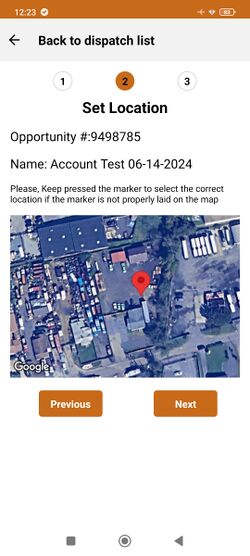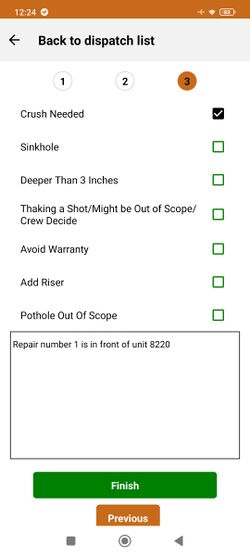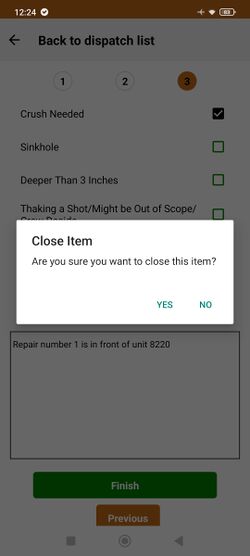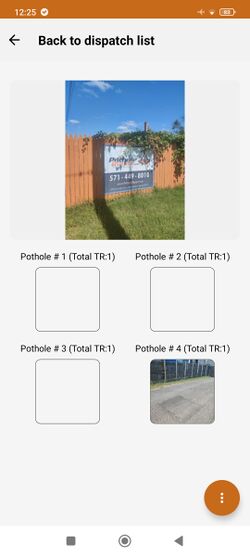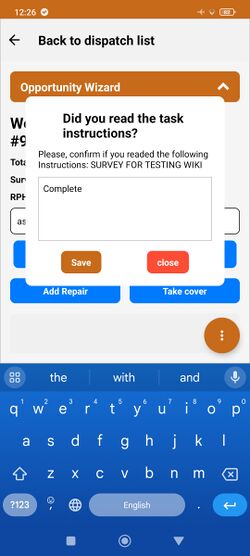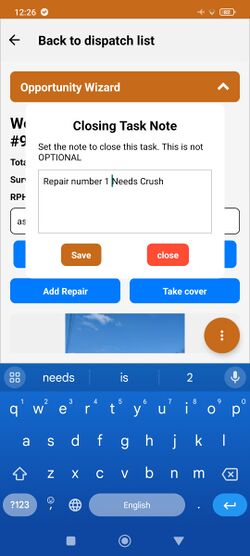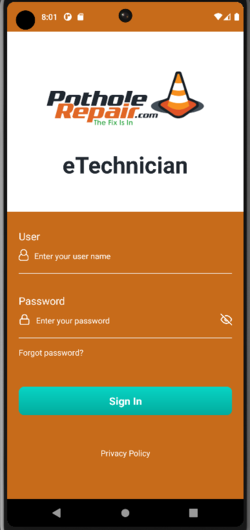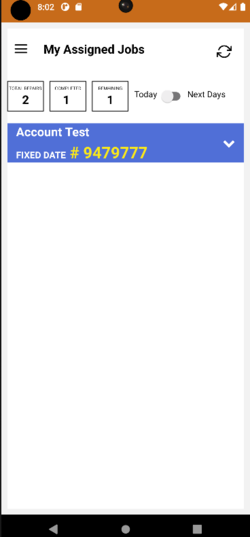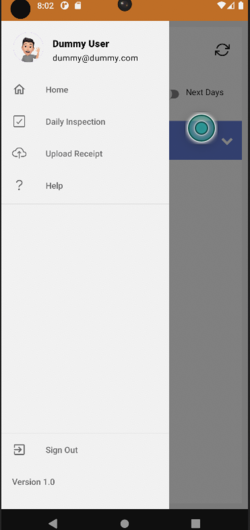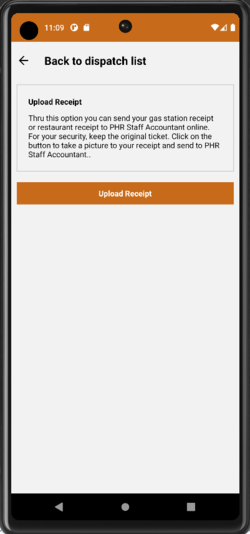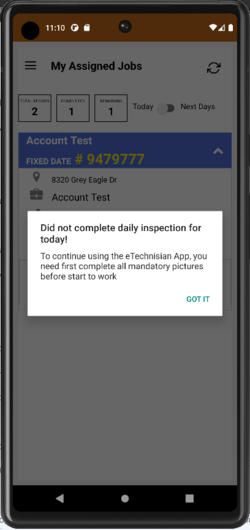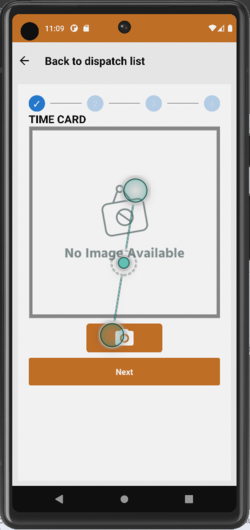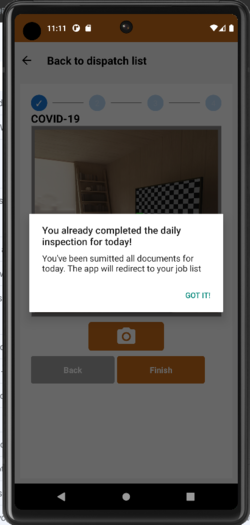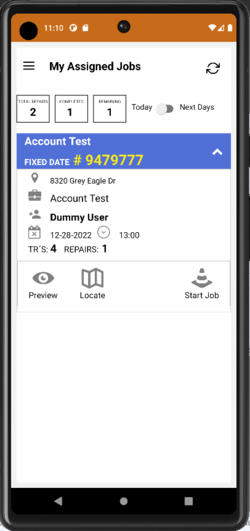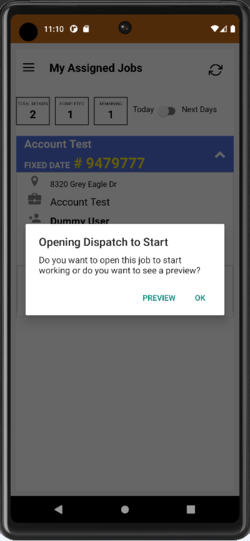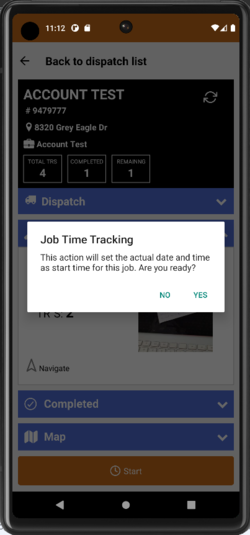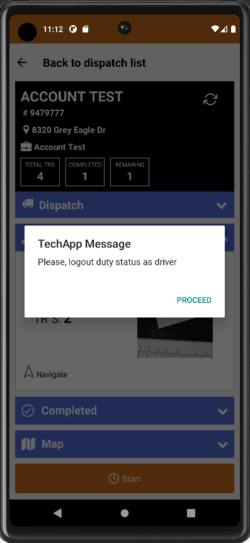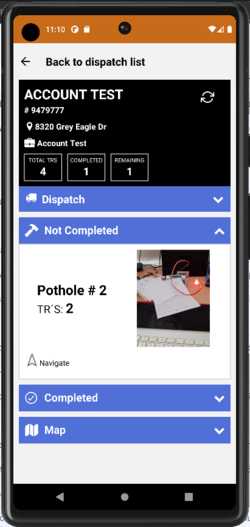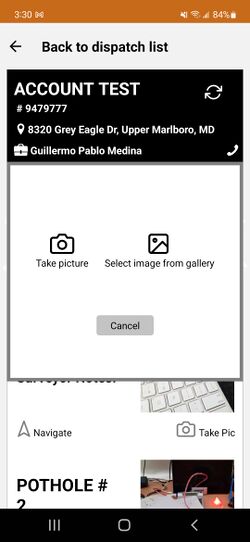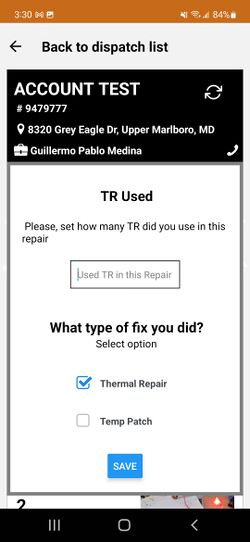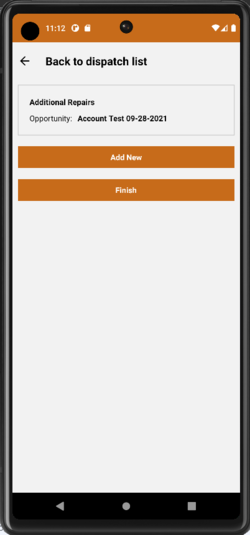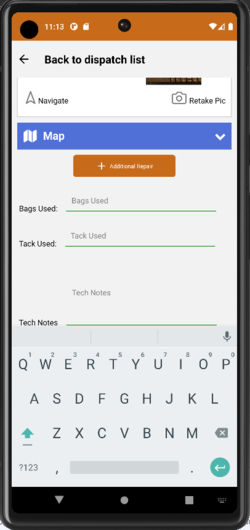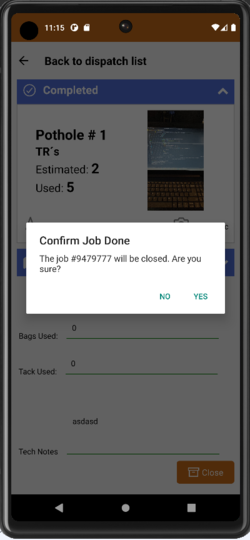Difference between revisions of "Mobile applications"
| (64 intermediate revisions by 5 users not shown) | |||
| Line 1: | Line 1: | ||
| − | = | + | =Motive Support Line= |
| − | + | For any questions or issues with your Motive App, feel free to call the Motive Support Line at 855-434-3564 | |
| − | + | =Proposal Maker= | |
| − | + | [https://crm.potholerepair.com/appStore/ Download it here] | |
| − | + | The Proposal Maker app works on the same concept as the Lead Generator App, using a ''wizard'' to guide the user step by step and avoid missing or skipping information. | |
| − | + | The slight difference between them is that surveyors use this app to assess the damage and provide quotes and job requirements to fix the potholes in a property, such as size, amount of TRs, type of work and tools needed, etc. Surveyors use their access to see all the activities assigned to them, including the property type to visit and directions to do so. | |
| + | The series of images below display each section with brief descriptions | ||
| + | Below is the main screen where the surveyors can see all assigned activities and filter them by date. | ||
| − | + | [[File:Screenshot 2024-09-05-12-19-20-638 com.pothole.etechnician.jpg|250px|thumb|center]] | |
| + | They can access more options by hitting the sandwich menu at the top left corner. | ||
| − | [[File: | + | [[File:Screenshot 20220805-054001 Proposal Maker.jpg|250px|center]] |
| + | For each task, they can directly contact the customer and the opportunity owner. | ||
| − | + | [[File:Photo 2024-09-12 16.32.42.jpg|250px|center|thumb]] | |
| + | [[File:Photo 2024-09-12 16.40.28.jpg|250px|center]] | ||
| − | + | They can see more information about the opportunity, use the GPS to navigate the property, or complete the opportunity. | |
| − | + | [[File:Screenshot 2024-09-05-12-20-00-959 com.google.android.apps.maps.jpg|250px|thumb|center]] | |
| − | |||
| + | [[File:Screenshot 2024-09-05-12-20-13-372 com.pothole.etechnician.jpg|250px|thumb|center|3]] | ||
| − | |||
| − | + | If needed, the surveyors can also add more repairs, PH damage, or External Damage where the damage needs to be repaired by one of our partners. | |
| + | [[File:Screenshot 2024-09-05-12-21-20-799 com.pothole.etechnician.jpg|250px|thumb|center]] | ||
| − | |||
| + | If they were to add more repairs, they first need to take a ''before picture'' of the damage. | ||
| − | [[File: | + | [[File:Screenshot 2024-09-05-12-21-36-157 com.pothole.etechnician.jpg|250px|thumb|center]] |
| − | |||
| + | [[File:Screenshot 2024-09-05-12-22-53-084 com.android.camera.jpg|250px|thumb|center]] | ||
| − | |||
| − | + | After taking the picture, they have to set the estimated amount of TRs (Thermal Repairs) they think will be needed to fix that damage. | |
| − | [[File: | + | [[File:Screenshot 2024-09-05-12-23-09-804 com.pothole.etechnician.jpg|250px|thumb|center]] |
| − | + | In the next step, the surveyor has to set the specific pothole location, the more accurate, the better. | |
| − | [[File: | + | [[File:Screenshot 2024-09-05-12-23-34-539 com.pothole.etechnician.jpg|250px|thumb|center]] |
| + | Then they must specify whether the technicians will need to take any extra tools or materials, and finally add notes to the job. | ||
| − | |||
| − | [[File: | + | [[File:Screenshot 2024-09-05-12-24-30-635 com.pothole.etechnician.jpg|250px|thumb|center]] |
| − | + | Finally, once they have closed it, the system will ask the technician to confirm having read the task notes, add notes to the opportunity, and finish the task. | |
| − | + | [[File:Screenshot 2024-09-05-12-24-38-294 com.pothole.etechnician.jpg|250px|thumb|center]] | |
| − | |||
| − | + | The other option is to add or create an External Proposal for our partners. When the surveyor clicks on "External Damage," the app will show a pop-up window asking confirmation to proceed. | |
| − | + | [[File:Screenshot_2024-09-05-12-21-20-799_com.pothole.etechnician.jpg|250px|thumb|center]] | |
| + | The surveyor must upload a picture of the damage before choosing the product or required type of work. | ||
| − | + | [[File:Screenshot 2024-09-05-12-21-36-157 com.pothole.etechnician.jpg|250px|thumb|center]] | |
| + | Finally, the wizard will ask the surveyor to add any notes. | ||
| − | [[File: | + | [[File:Screenshot_2024-09-05-12-24-38-294_com.pothole.etechnician.jpg|250px|thumb|center]] |
| + | And a pop-up window will ask for confirmation to close the proposal. | ||
| − | |||
| + | [[File:Screenshot 2024-09-05-12-25-43-437 com.pothole.etechnician.jpg|250px|thumb|center]] | ||
| − | |||
| + | [[File:Screenshot 2024-09-05-12-26-14-093 com.pothole.etechnician.jpg|250px|thumb|center]] | ||
| − | |||
| + | [[File:Screenshot 2024-09-05-12-26-50-759 com.pothole.etechnician.jpg|250px|thumb|center]] | ||
| − | + | =eTechnician 2.0= | |
| + | [https://crm.potholerepair.com/appStore/ Download it here] | ||
| − | + | Our technicians use this app for two main purposes: | |
| + | To check-in, to upload their time card, the truck inspection, and inventory. | ||
| + | To access all jobs, dispatches, and surveys assigned to them | ||
| + | This application is solely for our employees' use and not for external users. | ||
| − | [[File: | + | [[File:Imagen numero 1.png|250px|center]] |
| + | From the main screen, our technicians can view both the Dispatches and Surveys assigned. | ||
| − | [[File: | + | [[File:Imagen numero 2.png|250px|center]] |
| + | They can access more options by hitting the sandwich menu at the top left corner. | ||
| − | [[File: | + | [[File:Imagen numero 3.png|250px|center]] |
| + | The "upload receipt" option allows them to upload any bill or expense they might have as part of their duties; this way, all expenses can be kept and tracked in one place. | ||
| + | When they hit "upload receipt," the app will open up the camera to take a picture of it. | ||
| − | [[File: | + | [[File:4Upload Receipt.png|250px|center]] |
| + | To be able to start the working day, the technicians will need to upload the necessary daily documents. | ||
| − | + | [[File:6Daily Docs Alert.png|250px|center]] | |
| + | They will need to do so by clicking on the camera button. | ||
| − | [[File: | + | [[File:5Daily Docs.png|250px|center]] |
| + | After completing all of the necessary documents, an alert will pop-up. | ||
| − | + | [[File:7Daily Docs Completion.png|250px|center]] | |
| + | By clicking on the job, the user can see the details of it. The user icon with a star on the side shows the team leader for the job, and clicking on it will show the whole crew. | ||
| − | [[File: | + | [[File:8Job detail.png|250px|center]] |
| + | When a technician clicks on "start," the system will send an email to the customer and to the owner of the opportunity to notify them the repair is in process. The system also allows Headquarters to track progress using a live feed regarding the job progression. | ||
| − | + | [[File:9Start Job.png|250px|center]] | |
| + | [[File:9Start job 2.png|250px|center]] | ||
| − | + | After confirming the operation, the system will also remind the technicians to log out from their vehicles. | |
| + | [[File:10Driver Logout.png|250px|center]] | ||
| − | + | Technicians can see all details regarding the job, see the surveyor's notes, and call either the owner or the surveyor. Using buttons, they can | |
| + | * Navigate to the pothole | ||
| + | * Take a picture after fixing the damage | ||
| + | * Reschedule the item if they could not finish it at that time due to unexpected reasons. | ||
| + | At the end of the screen, there are more options to either add a new repair, reschedule the job or view the map. | ||
| + | [[File:11Inside thejob details.png|250px|center]] | ||
| − | + | When clocking on 'Take Pic' button, it will let you select to open the camera, or select a picture from the gallery. | |
| + | [[File:12Take Picture.jpg|250px|center]] | ||
| − | + | After taking the picture, the system will open a window to set the number of TRs needed to fix the pothole and specify the type of repair they performed. | |
| + | [[File:13Set TRs.jpg|250px|center]] | ||
| − | |||
| + | The process to add further repairs is very similar: Technicians need to click "add new," take a picture of the damage, set the estimated amount of TRs to be used, and set the location of the pothole. After they have added all the new additional repairs and clicked on "finish," the system will notify the account manager to get approvals. If approved, the technicians should fix those additionals repairs before leaving the property. | ||
| − | [[File: | + | [[File:14Additional repairs.png|250px|center]] |
| + | After they have completed all the items within the dispatch, they will automatically be redirected to this screen to add the last notes for the dispatch. | ||
| − | [[File: | + | [[File:15Ending notes.png|250px|center]] |
| + | Once the job is complete, they can finally close the dispatch and confirm completion. | ||
| − | [[File: | + | [[File:16End job.png|250px|center]] |
| + | Now that the technicians are done, the app will prevent them from logging into their vehicle before driving to the next property. | ||
| − | + | =ELD and HOS= | |
| + | PotholeRepair DOT# 2506097 | ||
| − | + | Logbook – Motive | |
| + | You can find the app both for [https://apps.apple.com/us/app/motive-driver/id706401738 IOS] and [[INSERT LINK|Android]] | ||
| − | [ | + | HOS Motive Drivers App - [https://helpcenter.gomotive.com/hc/en-us/articles/6475129978909--New-Drivers-Start-Here-Getting-Started-with-Motive-for-Drivers Motive Drivers App User Guide] |
| + | HOS Motive for drivers - [https://helpcenter.gomotive.com/hc/article_attachments/6541249835805 Drivers instruction manual] | ||
| − | + | '''Motive for Fleet Admin''' | |
| + | [https://helpcenter.gomotive.com/hc/en-us/articles/6348627756701--New-Fleet-Admins-Start-Here-Getting-Started-with-Motive-for-Fleet-Admin Getting Started with Motive for Fleet Admin] | ||
| − | + | '''Motive Drivers App Walkthrough''' | |
| + | https://vimeo.com/879340128 | ||
| − | + | '''Motive Help Center''' | |
| + | [https://helpcenter.gomotive.com/hc/en-us Motive Help Center] | ||
| − | + | =Quick Access= | |
| − | + | *[[RPH]] | |
| − | + | *[[Lead]] | |
| − | + | *[[Accounts]] | |
| − | + | *[[Contacts]] | |
| − | [[ | + | *[[Opportunity]] |
| − | + | *[[Dispatch]] | |
| − | + | *[[Invoices and Payroll]] | |
| − | + | *[[External Portals]] | |
| − | + | *[[Back-end Processes]] | |
| − | |||
| − | |||
| − | [[ | ||
| − | |||
| − | [[ | ||
Latest revision as of 14:51, 5 February 2025
Motive Support Line
For any questions or issues with your Motive App, feel free to call the Motive Support Line at 855-434-3564
Proposal Maker
The Proposal Maker app works on the same concept as the Lead Generator App, using a wizard to guide the user step by step and avoid missing or skipping information.
The slight difference between them is that surveyors use this app to assess the damage and provide quotes and job requirements to fix the potholes in a property, such as size, amount of TRs, type of work and tools needed, etc. Surveyors use their access to see all the activities assigned to them, including the property type to visit and directions to do so.
The series of images below display each section with brief descriptions Below is the main screen where the surveyors can see all assigned activities and filter them by date.
They can access more options by hitting the sandwich menu at the top left corner.
For each task, they can directly contact the customer and the opportunity owner.
They can see more information about the opportunity, use the GPS to navigate the property, or complete the opportunity.
If needed, the surveyors can also add more repairs, PH damage, or External Damage where the damage needs to be repaired by one of our partners.
If they were to add more repairs, they first need to take a before picture of the damage.
After taking the picture, they have to set the estimated amount of TRs (Thermal Repairs) they think will be needed to fix that damage.
In the next step, the surveyor has to set the specific pothole location, the more accurate, the better.
Then they must specify whether the technicians will need to take any extra tools or materials, and finally add notes to the job.
Finally, once they have closed it, the system will ask the technician to confirm having read the task notes, add notes to the opportunity, and finish the task.
The other option is to add or create an External Proposal for our partners. When the surveyor clicks on "External Damage," the app will show a pop-up window asking confirmation to proceed.
The surveyor must upload a picture of the damage before choosing the product or required type of work.
Finally, the wizard will ask the surveyor to add any notes.
And a pop-up window will ask for confirmation to close the proposal.
eTechnician 2.0
Our technicians use this app for two main purposes:
To check-in, to upload their time card, the truck inspection, and inventory. To access all jobs, dispatches, and surveys assigned to them This application is solely for our employees' use and not for external users.
From the main screen, our technicians can view both the Dispatches and Surveys assigned.
They can access more options by hitting the sandwich menu at the top left corner.
The "upload receipt" option allows them to upload any bill or expense they might have as part of their duties; this way, all expenses can be kept and tracked in one place. When they hit "upload receipt," the app will open up the camera to take a picture of it.
To be able to start the working day, the technicians will need to upload the necessary daily documents.
They will need to do so by clicking on the camera button.
After completing all of the necessary documents, an alert will pop-up.
By clicking on the job, the user can see the details of it. The user icon with a star on the side shows the team leader for the job, and clicking on it will show the whole crew.
When a technician clicks on "start," the system will send an email to the customer and to the owner of the opportunity to notify them the repair is in process. The system also allows Headquarters to track progress using a live feed regarding the job progression.
After confirming the operation, the system will also remind the technicians to log out from their vehicles.
Technicians can see all details regarding the job, see the surveyor's notes, and call either the owner or the surveyor. Using buttons, they can
- Navigate to the pothole
- Take a picture after fixing the damage
- Reschedule the item if they could not finish it at that time due to unexpected reasons.
At the end of the screen, there are more options to either add a new repair, reschedule the job or view the map.
When clocking on 'Take Pic' button, it will let you select to open the camera, or select a picture from the gallery.
After taking the picture, the system will open a window to set the number of TRs needed to fix the pothole and specify the type of repair they performed.
The process to add further repairs is very similar: Technicians need to click "add new," take a picture of the damage, set the estimated amount of TRs to be used, and set the location of the pothole. After they have added all the new additional repairs and clicked on "finish," the system will notify the account manager to get approvals. If approved, the technicians should fix those additionals repairs before leaving the property.
After they have completed all the items within the dispatch, they will automatically be redirected to this screen to add the last notes for the dispatch.
Once the job is complete, they can finally close the dispatch and confirm completion.
Now that the technicians are done, the app will prevent them from logging into their vehicle before driving to the next property.
ELD and HOS
PotholeRepair DOT# 2506097
Logbook – Motive
You can find the app both for IOS and Android
HOS Motive Drivers App - Motive Drivers App User Guide
HOS Motive for drivers - Drivers instruction manual
Motive for Fleet Admin
Getting Started with Motive for Fleet Admin
Motive Drivers App Walkthrough
Motive Help Center