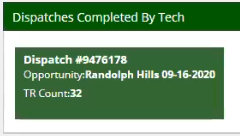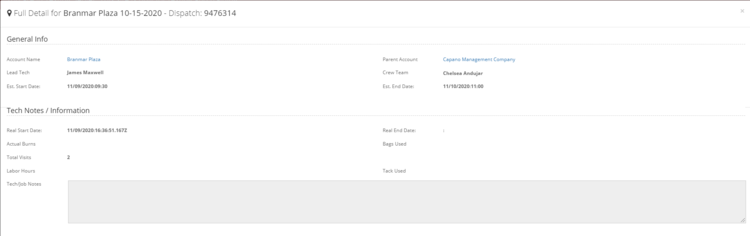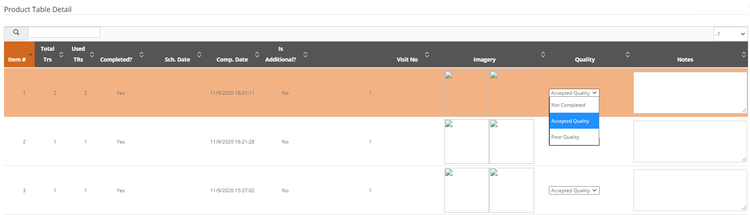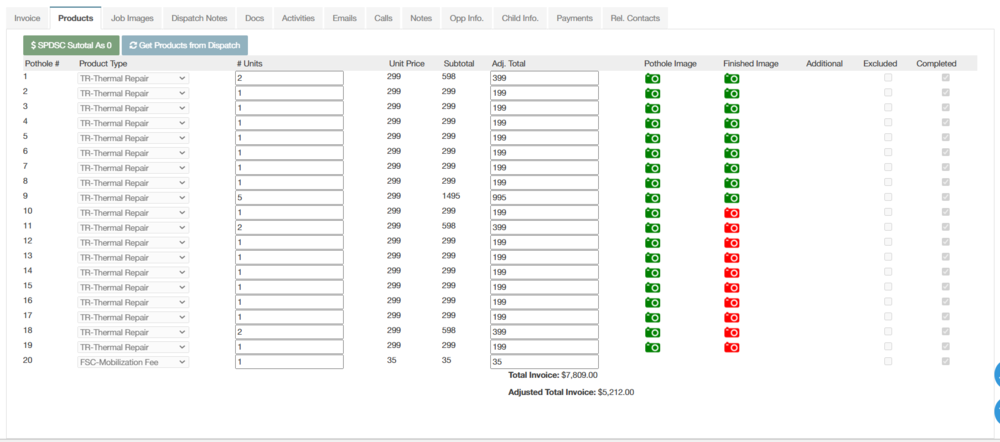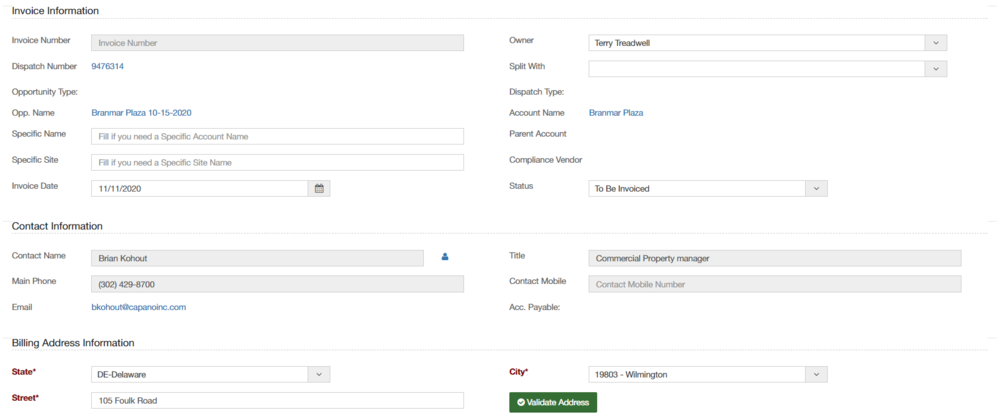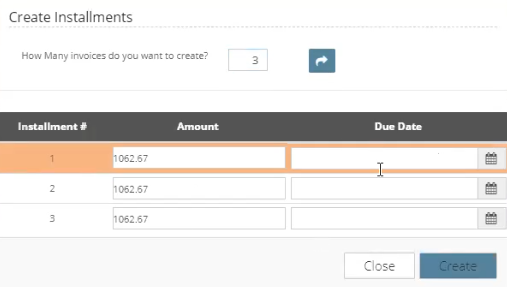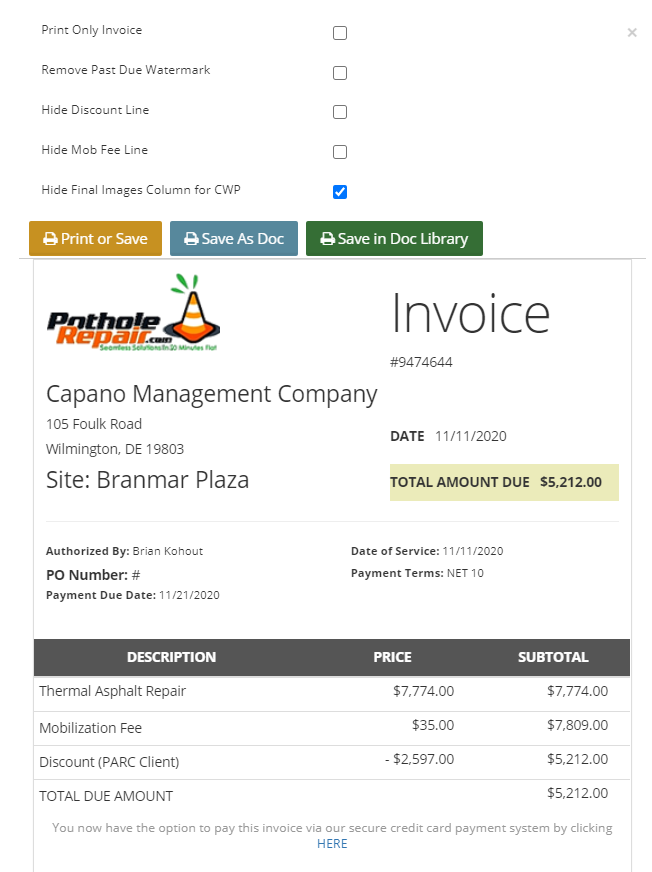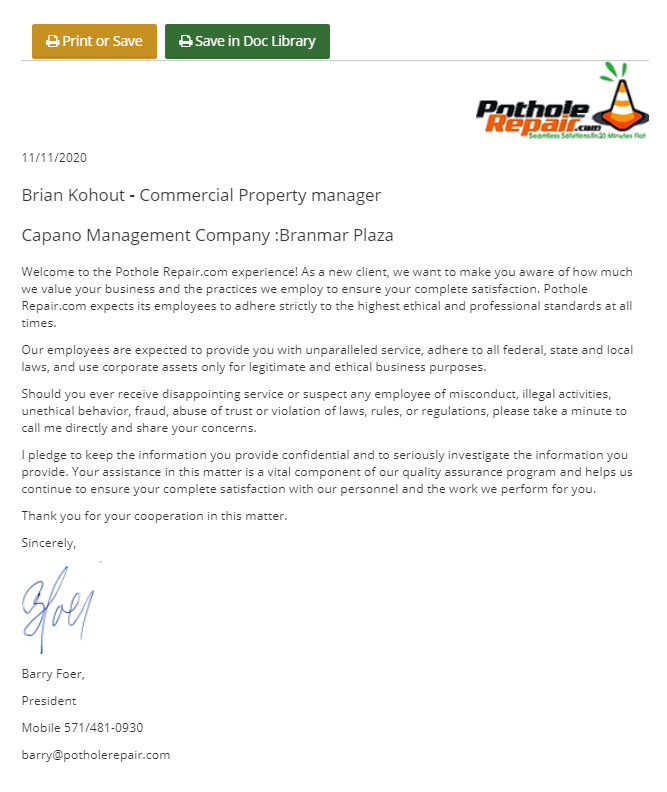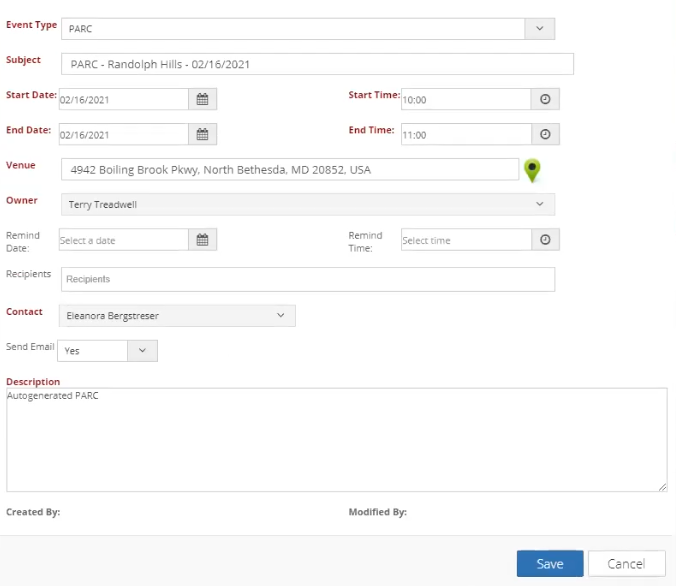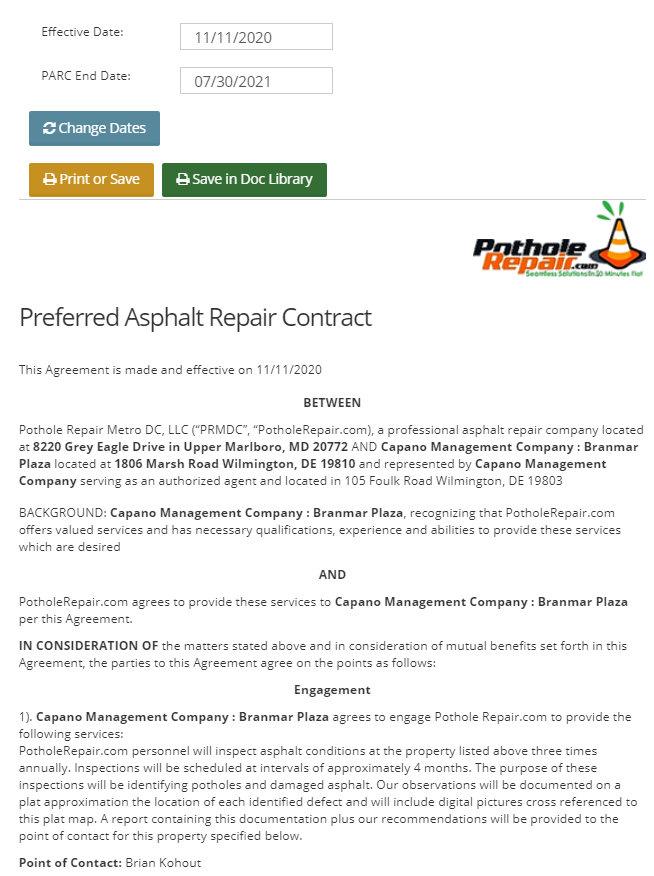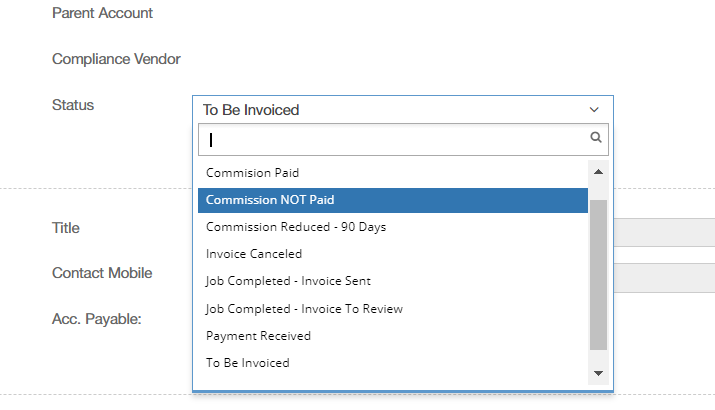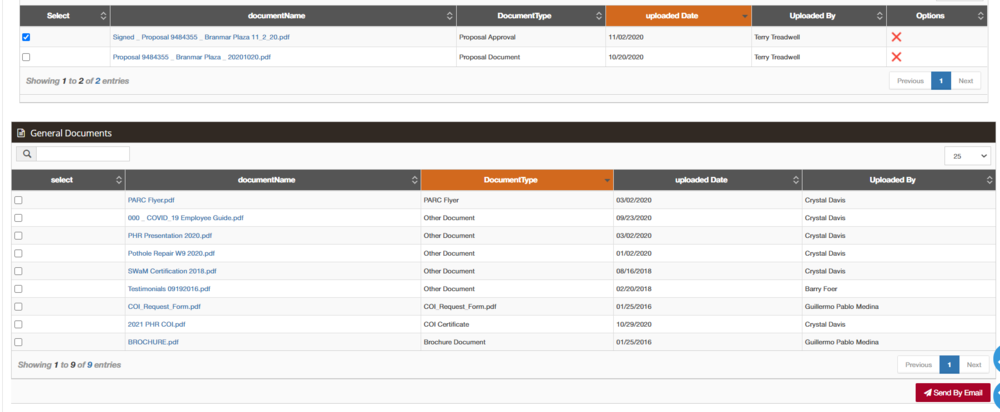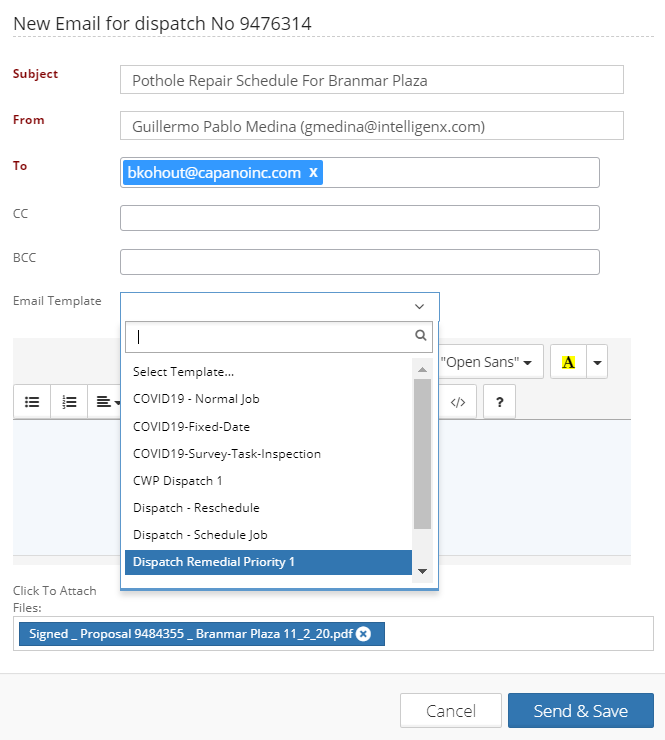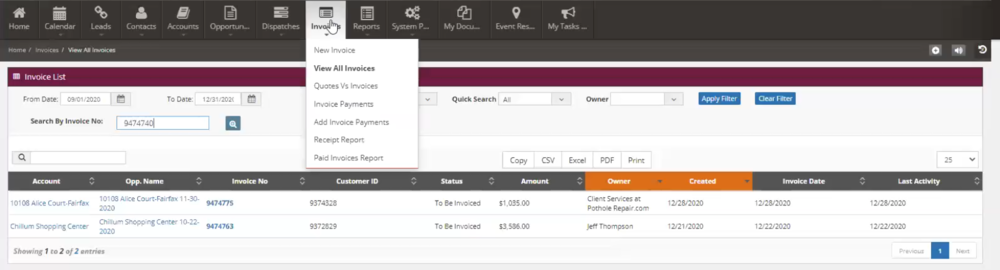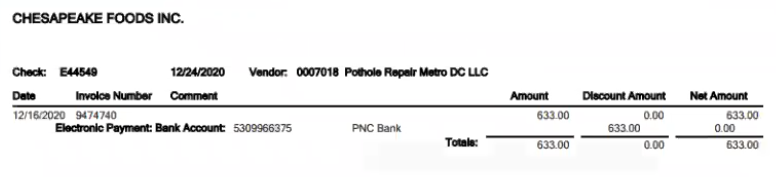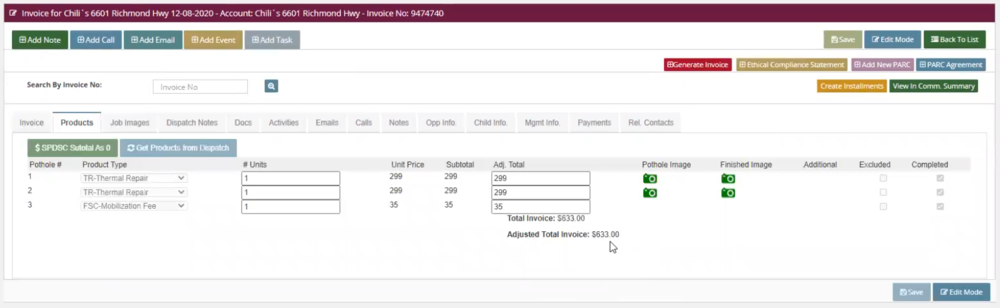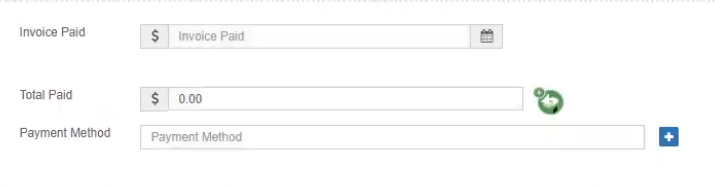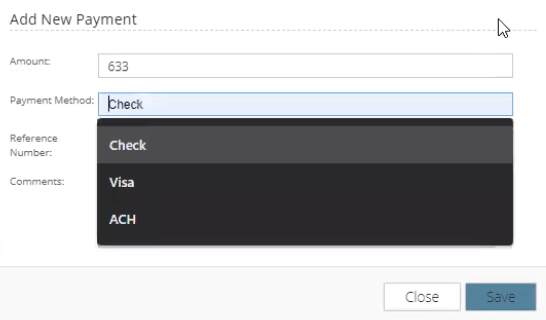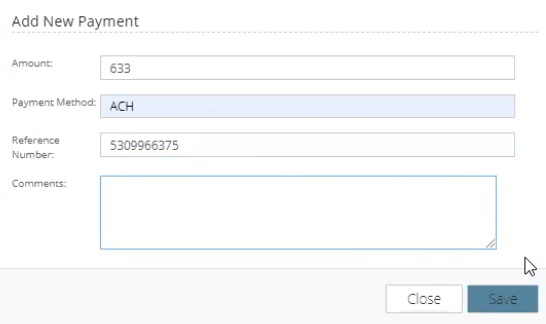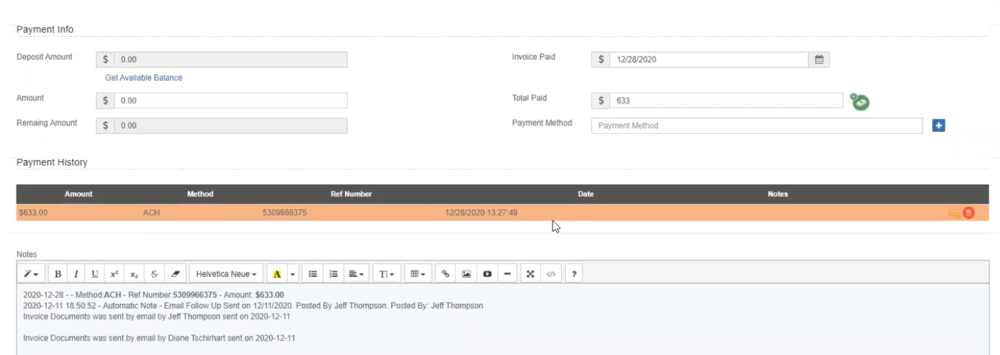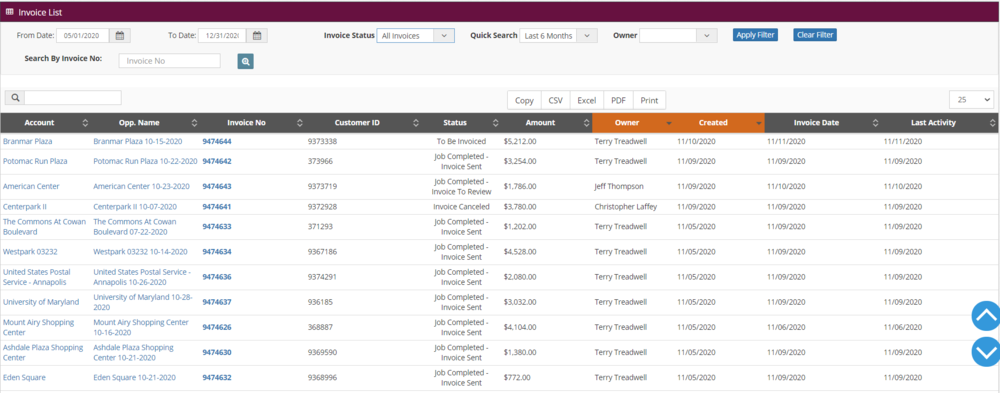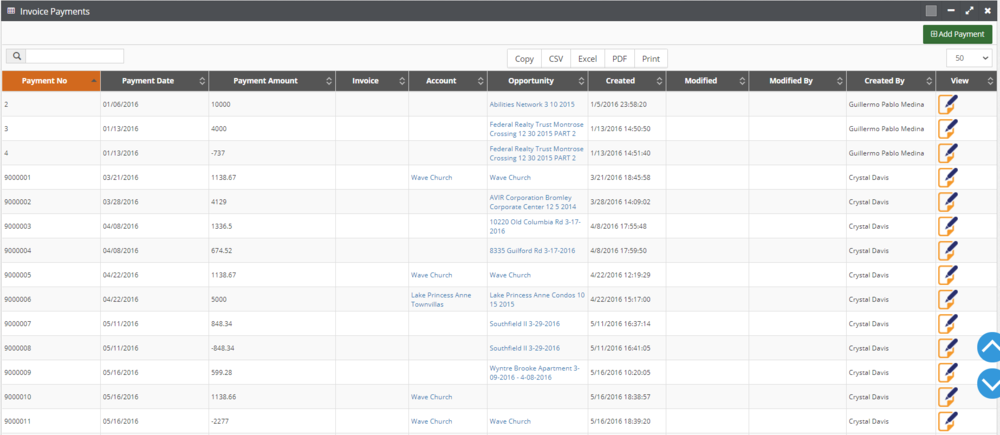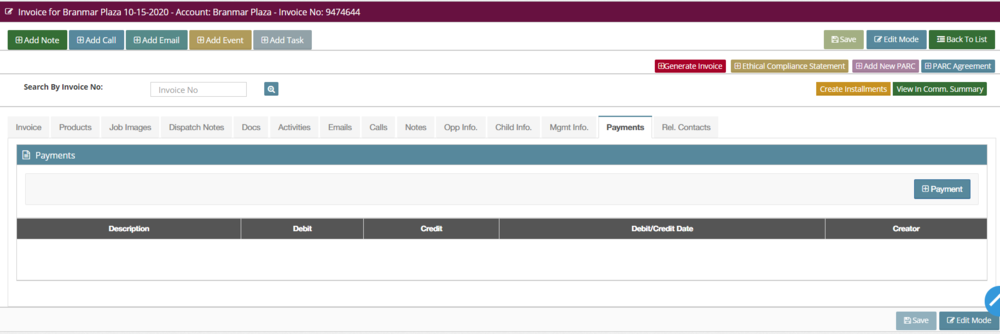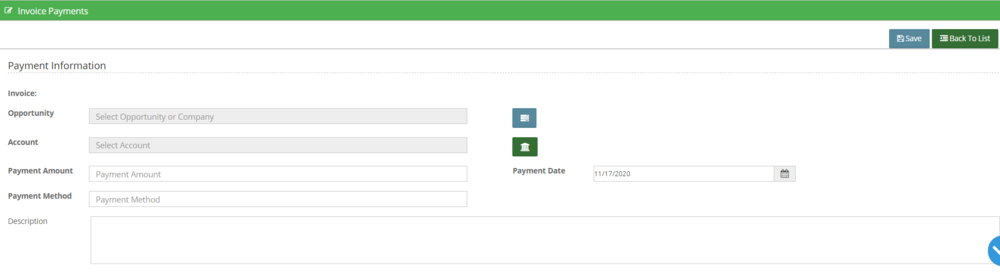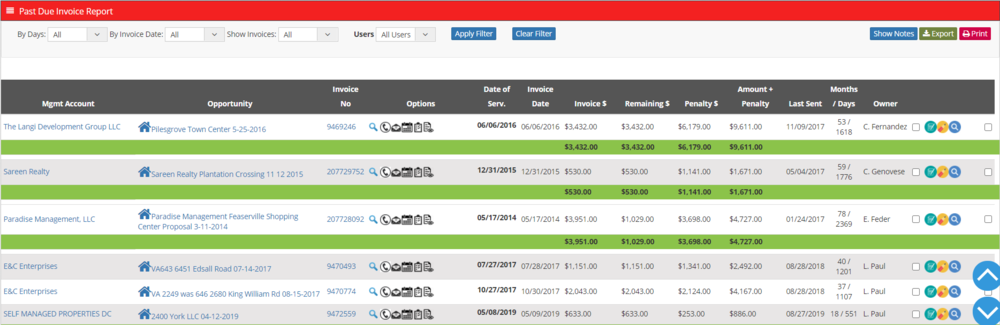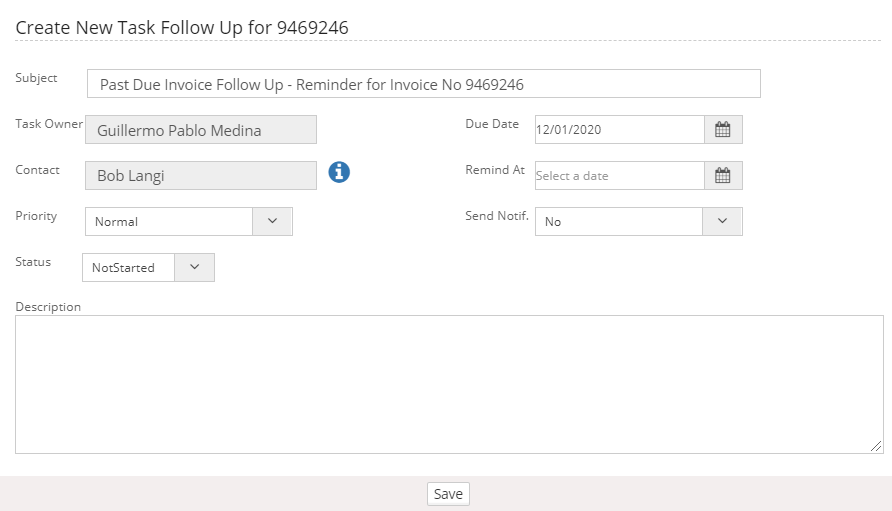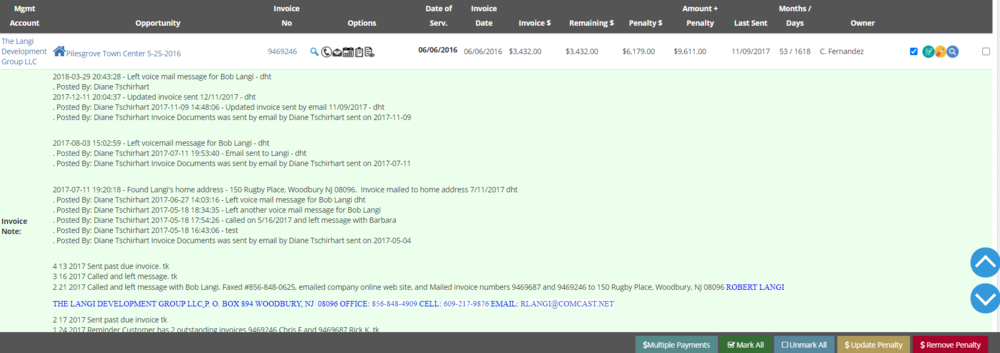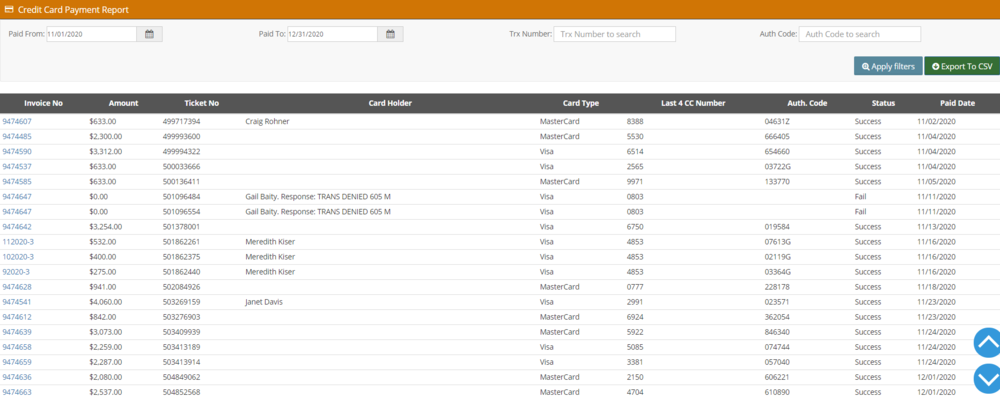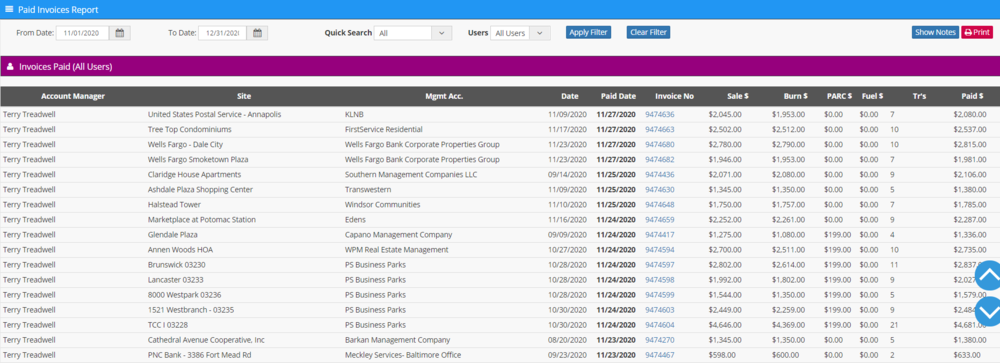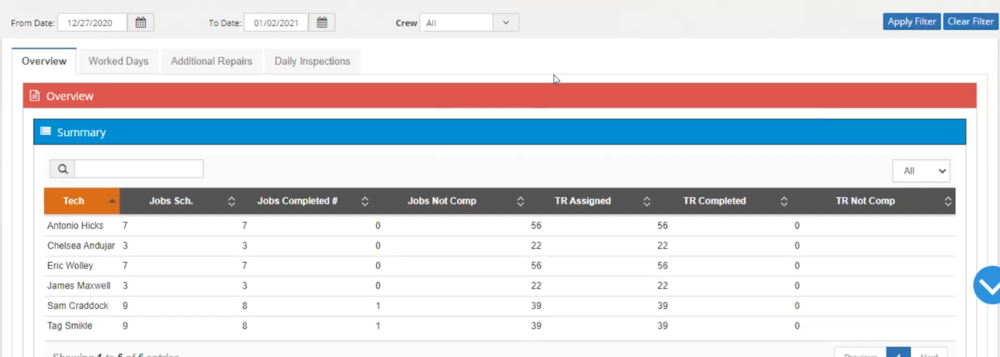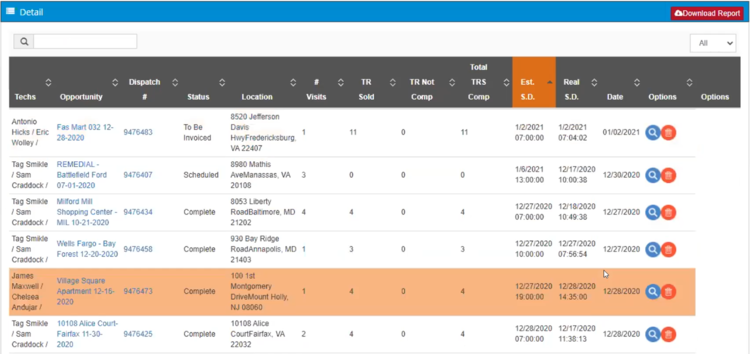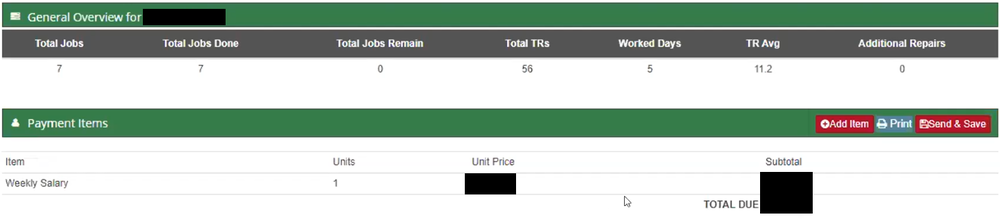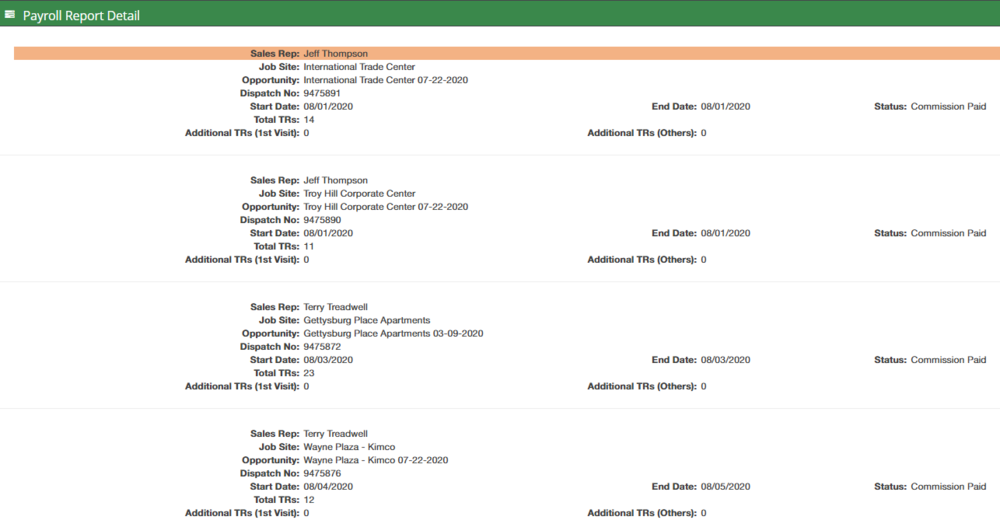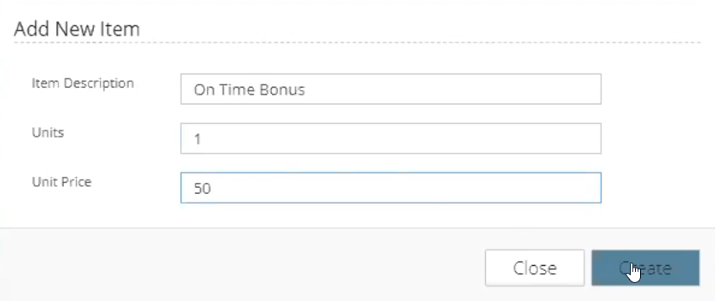Difference between revisions of "Invoices and Payroll"
| Line 230: | Line 230: | ||
It is very important to also check the following section, because if the job is a 2 days job, it doubles the records and one of them needs to be erased. | It is very important to also check the following section, because if the job is a 2 days job, it doubles the records and one of them needs to be erased. | ||
| − | [[File:PR2.png| | + | [[File:PR2.png|750px|thumb|center]] |
For instance, if someone finds out the record for Circle Woods is twice, it coulb be eliminated by cliking on the trash red icon. | For instance, if someone finds out the record for Circle Woods is twice, it coulb be eliminated by cliking on the trash red icon. | ||
Revision as of 20:25, 12 January 2021
Invoices and Payroll
As you may have realised by now, each module is nothing else than the different parts of a workflow.
When an opportunity is created, it becomes a dispatch. When the dispatch is finished it will give way to the next step. This module, Invoices and payroll, is the last step of the workflow.
We can’t get paid until we get our payments out, that is why this module is related to every other one in the CRM. Once we have the money, the next thing that’s going to happen is the payroll. People need to get paid for their job, salaries, commissions, bonuses, etc.
Invoicing Process
The invoicing process starts once the dispatch has been delivered and completed by the technicians. So the first step in the process is to check the dispatch.
In order to do this, we need to go to the dispatch dashboard and click on any of the jobs under the section “completed by tech”.
This action will take you to the actual dispatch work page.
Here we are going to create the invoice. To do it, click on the “create invoice” button, after selecting the option for “Edit Mode”. Then this action will take us to the next screen, in which we need to control the finished jobs by checking the images of the work performed by our technicians. Here you have a dropdown menu next to each product, which allows you to select the option according to the quality of the job done. When you select the option for “Not Completed” or “Poor Quality”, the system triggers a remedial repair to fix it.
Once everything has been accepted, click again on “Create invoice” at the bottom of the screen to continue with the next step.
After “creating the invoice” we need to save it and continue verifying a few more things. Remember, we must keep a back-up copy for every document we generate during this process.
First, under the “products” tab, we have to double check what we have sold matches what we have done. If there is a difference, it either means the client didn’t want to repair something or the technicians found some extra repairs and added them. When that’s the case, those added repairs will appear in the product list under the “Additional” line with a tick icon.
Next under the tab for “documents”, we need to verify that the documents uploaded by the account manager match what we have on the product table.
Then we must check whether the person who is going to receive the invoice is the correct one, and the same applies for the address. Sometimes the system confuses the billing address with the contact address, so it is very important to always check this information with the one in the account module to avoid sending the invoice to a wrong address.
Another important section here is “Invoice detail”, where you can see notes from the account manager and the payment terms. We usually have a Net 10 days term for payment, but of course it can be modified for longer periods if needed.
Remember that most of the information in this tab is auto populated from the Account and Opportunity modules, so it is very important to double check the information is correct.
Once everything has been verified we can proceed to generate the invoice document.
(*)Note: there is an option to “Create Installments”. First, you need to put the amount of installment, then just fill in the due date and save it.
Here we take a final look just to make sure everything is correct and then we save it.
If the opportunity type is "New Business", we must always attach an ethical compliance document.
If the client had bought a PARC Agreement, we would have to add it by clicking the button “Add New PARC”, which is on the top right corner of the screen. This will pop-up a window to fill out the details of the agreement, the same applies to renewing the PARC. This action automatically creates the PARC Inspection Events as well.
After that, we can generate the actual PARC Agreement Document.
Finally, there’s the status. By default the system sets the status "to be invoiced", so we need to change it to "job completed - invoice to review" once we have uploaded all the necessary documents.
Once all this is done, we want to send it to the client. To do it, go to the “Document” tab, where you should find all the documents so far created. Then select those ones you want to send and click on “Send By Email”.
The next step will be selecting the right email template. Like we explained in previous modules, the idea of these templates it’s to communicate the right information to our customers.
After we have sent the email with all the information for our customer, we can consider the invoicing process finished.
Finally, we need to change the status once again to "Job Completed - Invoice Sent"
Invoice Payment Process
What we are going to see now, is the process we need to follow when we receive the payment of an invoice. This apply to a regular situation for those invoices that have nothing to do with a previous deposit and which payment methods are either check or bank transfer. It doesn't include credit card payments, this process is automated and run by the system and the same is explained in the External Portals section.
The process start with the search of the invoice. First we need to access the Invoice Payment Menu and then do the search.
Just like in previous modules, we have many ways to do a search. We could filter the information by dates, status, owner, etc. In this case we are using the Invoice Number.
Once we have the correct invoice we need to match the total amount in the document with the amount in the system-
Now that we have verified the information matches, is time to process the payment. This is very simple, just click on edit mode and then click the green button to add a new payment.
This action will open a pop-up window to add the amount, payment method and reference number for the invoice.
Finally, once the payment has been saved, the system will change the status of the invoice to "Payment Received"
This is how the payment is processed and the way it should look. As you can see the remaining amount is zero and the details below show the payment method and reference number. The system also adds a note with the record at the botton of the screen for tracking porpuses.
Note: you could manually add all the details for a new payment by filling each braket one by one. Of course as you may expect, this way is longer and harder. So if you are choosing in it, when you finish adding the new payment, remember to change the status too.
Invoice Menu
View all invoices
This is the powerpage for the module.
Here the user can access all the invoices ever created in the CRM.
This page works exactly the same as the other modules’s powerpages, therefore filters and search bar work the same way.
Invoice payments
Here you can see deposit payments, these are not full payments.
Sometimes our customers know they will have to pay a big bill, so before the job is done they prefer to put a deposit down.
In such cases, when the invoice is generated, the system detects that deposit and subtracts the money.
Now, if the deposit is big enough to pay the full price, it automatically removes that amount creating a new line on the payment section in the account and the invoice module. It also changes the status of the invoice to “payment received”.
Should there be exceeding money, the system will create a new deposit for the remaining amount. On the contrary, when the deposit is not enough to pay the full bill, it will create a partial payment.
Add invoice payments
This is another section to add a payment. This option to add a payment is the same available at the invoice, under the tab for “payments”
We usually use this section to add a payment when the invoice hasn’t been generated yet. A good example of this would be at the end of the financial year, when a customer would like to pay for our services before a new financial year starts.
Under payment information hit the blue button to select the the opportunity or the green button to select the account.
Past Due Invoice Report
This is the Past Due Invoice Report, which means that an invoice will appear here for the first time the day after its due date has passed. And the only thing that will make it go away is when it gets paid.
Again here we can use different filters to easily search for an invoice.
You can update the penalty for the invoice by selecting the invoice and clicking “Update Penalty” at the down right corner.
This will pop up a window to create a new follow up event and notify the customer about their debt.
Another way to update the penalty is by using the checkboxes. These checboxes help the user to quickly update or select a big number of invoices at the same time. The checkboxes on the inside are for penalties and the ones on the outside are for multiple payments.
Finally, there is the same set of actions to add notes, see the documents and more that we have explained before, which are pretty consistent throughout the CRM. You can see them by clicking “Show Notes” at the top right corner of the screen.
It will show you when the work was done, when the invoice was sent and the amount of it. It will show you too what is remaining to be paid, whether there is a penalty and how much it is, and how past due it is.
CC Payments Report
This is for Credit Card Payments only.
All invoices paid by credit card will show up here.
The good thing about credit card payments, is that it works with an API that communicates our system with the bank’s server. So every time a customer pays by credit card, it will automatically update the status of the invoice and all records within the CRM, reducing the need of human interaction to manually update the information.
Paid Invoices Report
Once the payment has come in and has been put through the system, it comes in again over this report.
This report is very helpful to aid our accounting software, which is completely separated from the CRM. Is also a nice way to pull the information needed when it is time to pay commissions.
We could say it is like a power page for paid invoices only. It actually works the same way as the power page for viewing all invoices.
Partner Invoices
These work in the same way as the other reports, except this time the report will show those invoices related to an external proposal.
Cold Weather Repair
The invoicing process during the cold weather program is exactly the same as during normal time, but the difference is that we will be sending the invoice twice. This is because we send a first invoice after the temporary repair has been done, and another invoice 2 or 3 months later once the final repair is finished.
The 2 invoices will be sent regardless if they have been paid or not.
Remedial Repair
When a job is finished but hasn't been done correctly or it fails for any reason, the company will take the responsibility for it and provide a remedial repair for free. The invoicing process for this case is exactly the same as for a normal repair, the only difference is that we generate and invoice for zero dollars.
Payroll Process
The Payroll Process starts with counting the amount of jobs done by each technician.
First we need to acces to the "Crew Payment Report", which is under the "Operation" section in the "Reports" menu.
Then, and like in every other module, just need to apply filters.
This will show the TR (Thermal Repairs) count of all the technicians. It is very important the Operation Department keeps this information updated, if someone is out or has taken a day off, that kind information needs to be considere in order to correctky process the payrolls.
Basically everything comes down to the Dispatch. If the information in the Dispatch Module is good, then it will be very easy to continue with the Payroll Process.
It is very important to also check the following section, because if the job is a 2 days job, it doubles the records and one of them needs to be erased.
For instance, if someone finds out the record for Circle Woods is twice, it coulb be eliminated by cliking on the trash red icon.
After that we can continue to the next step, which is to check the TR count Technician by Technician, in order to get their report to generate the payroll for them.
Now we just need to filter by technician and go to the tab for "Payroll Payment"
The first section is the general overview and it shows the jobs and TRs. The following one is for the Payment Items, which is the salary and a bonus, for instance.
Then we have the Report Detail, which is a list of jobs done by the technician and the description for each of these.
After checking all the information in this tab, we can proceed to either add an item to the salary or just send and save it. We can do this with the buttons at the top right corner of the section.
In the example above we have added a bonus for this technician. As you can see it is a simple thing to do. Just click "Add Item" and then fill the brackets and save it.