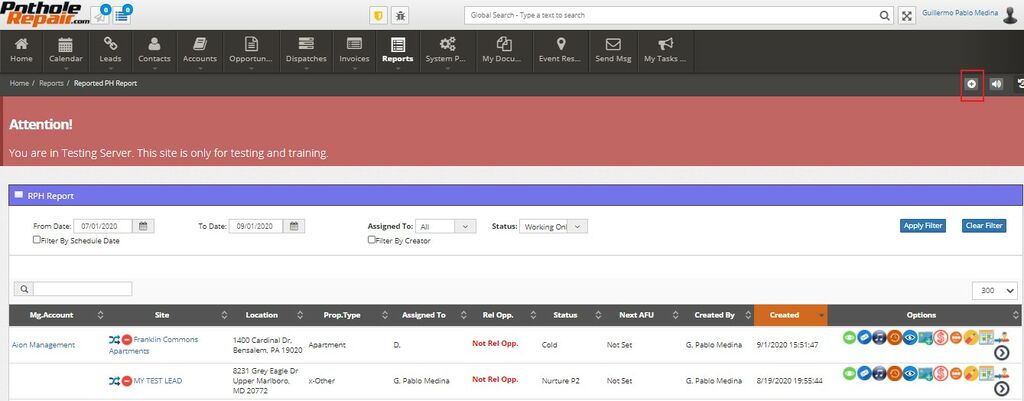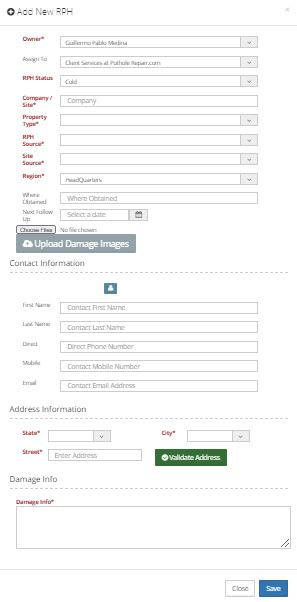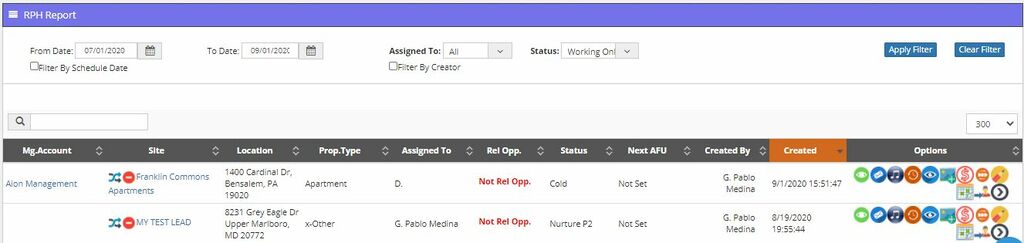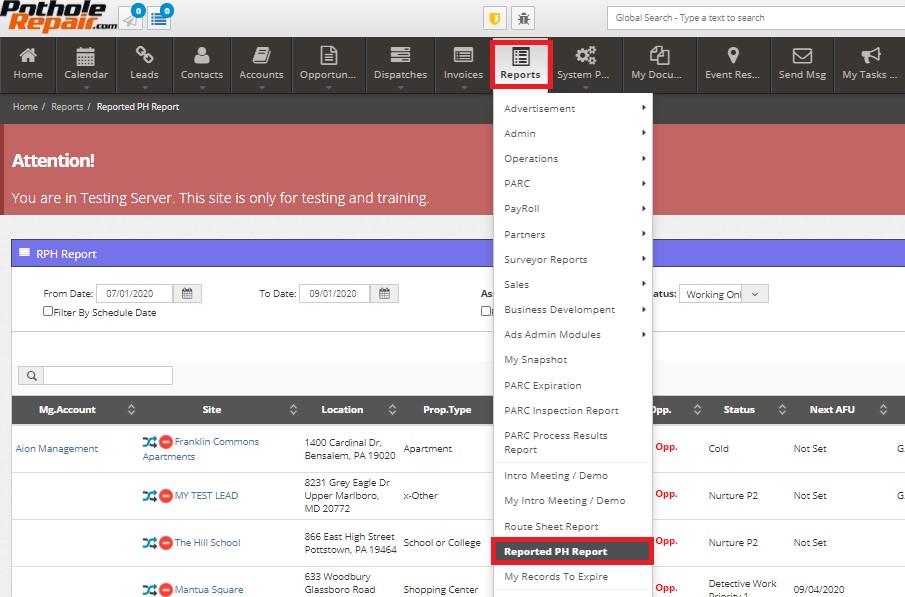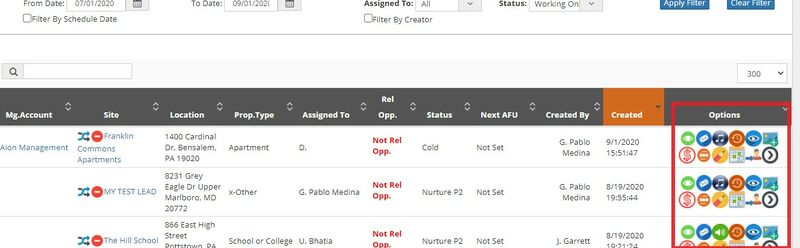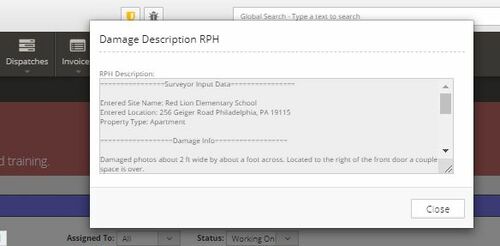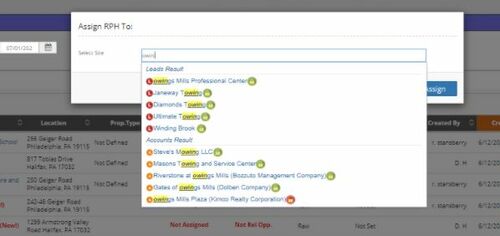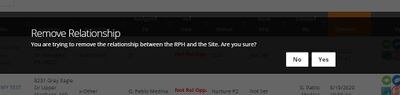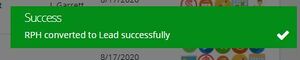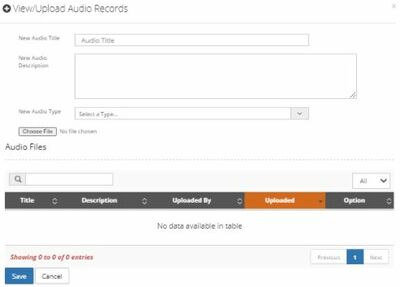Difference between revisions of "RPH"
| Line 141: | Line 141: | ||
= What options are available? = | = What options are available? = | ||
| − | + | Thru the CRM any user with access to see the reports list can use all the available actions in order to analyze and work with the RPH and decide how to proceed with each one of them. The last column on the UI is the one in where the users can find all the available options, and will vary depending on variables such as RPH status, if the has a site related or not, if is realted to an existent account, among many others. | |
| + | [[File:112.jpg|800px|frameless|center]] | ||
| + | |||
| + | |||
| + | By using the Options panel, the users can: | ||
<strong>View damage info</strong>[[File:Damageinfo.jpg|frameless]] | <strong>View damage info</strong>[[File:Damageinfo.jpg|frameless]] | ||
Revision as of 20:35, 1 September 2020
RPH stands for Reported Pothole.
From a marketing standpoint, it is the earliest stage of a future proposal that can be presented to a potential customer (regardless it is an existing customer on the CRM or not).
It can have 2 different results at the end of the process: either is taken as valid and can trigger a lead creation (if does not exist on the system) or is related to an existing lead or account, OR is closed as Death.
An RPH is the start point to make a research for a potential lead/account in order to create an opportunity.
How is it created?
An RPH can be created in two different ways. One is through mobile applications and another one is manually introducing the information through a form directly on the CRM.
RPH creation through Mobile application
Users can use 2 different applications to create the RPHs:
- Lead Generator used by “Hunters”
- Proposal Maker used by “Surveyors”
These mobile applications allow the user to easily send RPH information to the CRM by following a simple process. This information is processed by the Data Analysis Team to analyse the likelihood of an RPH to successfully become an opportunity.
Mobile users must complete at least the following mandatory fields:
- A photo of the reported pothole
- A leasing picture (a reference place to geolocate the pothole)
- Complete site information
Once completed, the user needs to validate the address (thru an integration with Google Maps with geolocation), since previously the creation of the RPH, the system validates the address by using the Google Maps API. This way the system triggers a whole validation process of the site database, searching for any existing account with such address/ location.
If the site already exists in the database, then the system will inform the user about it. This way when the user finalizes the process of the RPH creation, this will be automatically linked to that existing Lead or Account.
The result of this process needs validation by the Data Analysis team.
If the site does not exist, then the RPH is created without a linked site, which may be added afterwards and depending on the results of the analysis performed by the Data Analysis Team team. If this happens, can be easily identified on the UI looking for the icon "![]() ".
".
RPH creation through CRM
Despite that the 90% of RPH are created thru the mobile applications, the CRM allows to create the RPH manually thru a quick process. This process may be used on the scenario in where an existing site (customer) approaches to the company in order to ask for a pothole repairment.
To manually create an RPH, the user needs to press the " ![]() " icon on the top right corner of the menu section.
" icon on the top right corner of the menu section.
This option shows a form with the following sections:
General information
- RPH status (Mandatory)
- Owner (Mandatory)
- Assign to
- Company/Site (Mandatory)
- Property Type (Mandatory)
- RPH Source (Mandatory)
- Site Source (Mandatory)
- Region (Mandatory)
- Where Obtained
- Next Follow up
- Upload Damage Images
Contact Information (See contacts)
- First Name
- Last Name
- Direct
- Mobile
Address Information
- State (Mandatory)
- City (Mandatory)
- Street (Mandatory)
Damage Info
- Damage Info (Mandatory)
Once this is done, all the information is then logged in the system database, no matter the source of the RPH. This action automatically triggers an email to the user who has been assigned to it, with two possible results:
- If the site exists, the user needs to verify if the location is correctly linked to the site.
- If the site does not exist, then the user will analyze it and verify its potential.
What happens once the RPH is created?
Once the system has done the proper validations and everything is on place, a new record is added. RPH records can have different processes, it depends on whether the site already exists or not, or some other specific scenarios. Nevertheless it is always created in a “Raw” status by default, until the analysis of the data analysis team or the site owner.
If the site does not exist, the RPH will evolve through different statuses which represent a specific scenario. Once the RPH is generated the Data Analysis Team assesses the uploaded data, E.G.: images, voice notes, descriptions, etc. and decides whether it is good enough for approval. If the team considers the RPH to not be eligible for processing, either due to lack of information or the scope of the business, then the RPH is closed as rejected (death), and the Hunter or surveyor responsible receives a notification.
On the other hand, if the team considers the RPH to have potential, they will start with a new activity process that consists of a series of automated emails that seeks to capture the potential client.
If the site exists, similar analysis can be done by the Data Analysis Team to link and validate that the RPH was correctly related to a site. Also, the opportunity can be directly created from the RPH without the need to create a Lead.
What information is visible on the UI?
The RPH´s list contains basic information necessary to further develop the contact and possible opportunity.
The information visible from the UI is:
- Mgment Account: parent account of the site (if exists).
- Site: name of the site or account name.
- Location: coordinates of the location, supported by Google Map API .
- Property type: the kind of building/ construction, E.G.: gas station, shopping mall, etc.
- Assigned to: the person responsible of this account.
- Related opportunity: in case it has an RPH assign to it.
- Status: these are useful to quickly see the level of progress of the detective work executed by the Data Analysis Team.
- Next Action follow up: shows which is the next action scheduled .
- Creator: the person who uploaded the RPH.
- Options: a set of buttons that allows the user to access more actions.
How to see the RPH list?
To see the list of existing RPHs the user needs to click on “Reports” menu, and select “Reported PH report”
Filters are available to refine the search
The available filters are:
- From date
- To date
- Assigned to
- Status
Once the filter is applied and the list is shown, a dynamic “Search bar” is also available to reduce the results.
What options are available?
Thru the CRM any user with access to see the reports list can use all the available actions in order to analyze and work with the RPH and decide how to proceed with each one of them. The last column on the UI is the one in where the users can find all the available options, and will vary depending on variables such as RPH status, if the has a site related or not, if is realted to an existent account, among many others.
By using the Options panel, the users can:
Shows the information related to the pothole, provided by the hunter. Such as site name, location and property type, etc. It also includes a description and comments about the pothole like its size, shape and any supporting information like coordinates and google maps search results.
If the RPH contact has an email address registered, it is possible to send an email directly from the system. The user can choose among a set of templates according to the level of progress in which the RPH is. For further information please check the Emails page.
Allows the user to assign the RPH to a specific existing site. This site could be an existing Lead or Account. Is used when the RPH reported needs to be linked to a site already existing in the database in order to avoid the duplication of sites.
The user only needs to click on the button and search for the desired site.
Allows the user to make corrections regarding the site assignment in case the RPH was assigned to an incorrect site. Once the user clicks on the button, the system asks confirmation to remove the relationship between the RPH and the Site
With this function the RPH is quickly converted into a Lead. The system only validates that the RPH has an assignee/owner. For more information please visit the Lead page.
If the conversion is successful the user will receive an in screen notification
In case the RPH has attached an audio (uploaded usually by the RPH creator), the system allows to play those audio files so that the Data Analysis Team or the Owner can capture more information. Also, using the same function, is possible to upload audio files and attach it to the RPH.
View History
The system saves a log of all the actions that are done over the time for the selected RPH, allowing the user to see the historical information and keep track from the earliest stage until the end of the RPH process.
View RPH Images
Allows the users to see any image that may have been attached to the RPH for further information
Add RPH Images
Let the user add more images for reference by selecting a file from the local disk
Change RPH Status
The user can change the status of the RPH according to its progress. Each status have a specific meaning and represents a separate stage in the entire process.
Add Note to RPH
The system allows adding a note about the RPH so that further information can be easily captured.
Set Next AFU Alert
Allows the user to set a new action to follow up RPH conversion. The user can select a date and the system will trigger a notification when the date comes up.
Send Info to another email address
Allows the user to add a different email address without changing the main one assigned to the RPH.
Assign to
Allows the users to assign RPHs to specific users depending on the needed action for that RPH.
Create Opportunity
If the RPH is related to an existing Lead or account, the system allows to quickly create an opportunity from the RPH. The system validates:
- The contact of the Site is correctly uploaded
- There is no other open Opportunity for the selected site. In case there is an opportunity in progress, the system will allow to either close the current opportunity and create a new one, or split the existing one to add this RPH.
If the account related to the RPH is protected, the system will inform and ask the user to decide how to proceed. There are two possible options:
- Create Without Splitting: the user creating the opportunity will not have access to work with the Item since it will be protected by the owner.
- Split With Me:The owner will remain the same, but the opportunity will be managed by the user creating the opportunity.