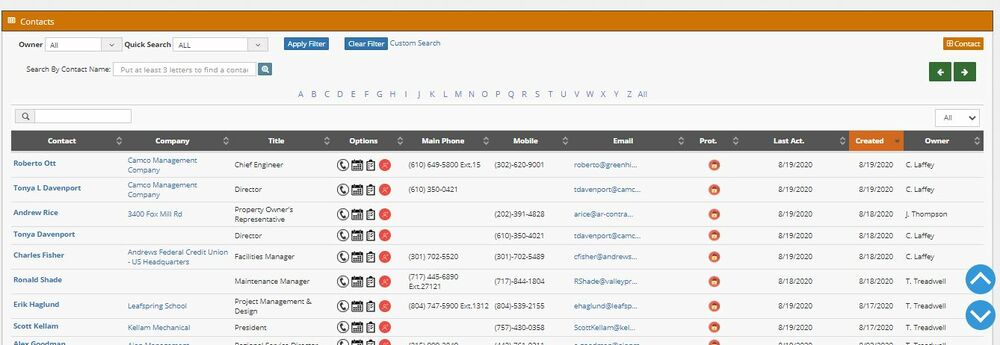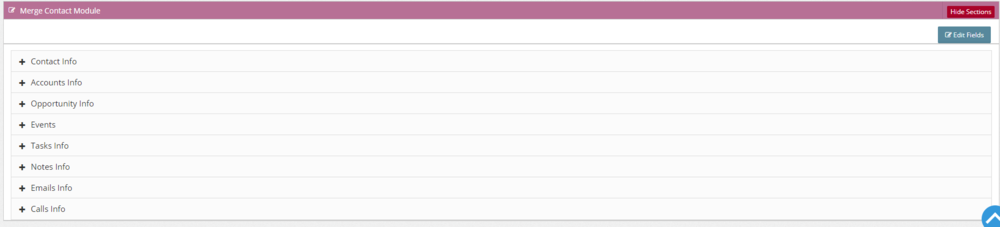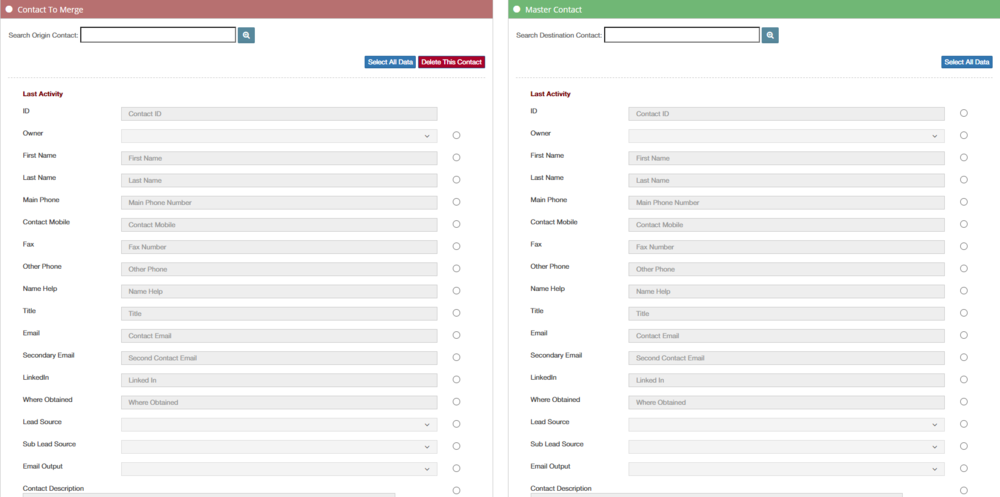Difference between revisions of "Contacts"
| Line 74: | Line 74: | ||
*Calls Info | *Calls Info | ||
| − | + | ||
| + | [[File:603.png|1000px|center|thumb]] | ||
| + | |||
The reason for these sections is to make it easier to select and edit the information the user wants to merge. Nevertheless, these sections don’t need to be all used and can be either hidden or shown. Only the first section contains mandatory fields, which for this case it means it is the minimum information that will be transferred (merged) to the destiny contact. | The reason for these sections is to make it easier to select and edit the information the user wants to merge. Nevertheless, these sections don’t need to be all used and can be either hidden or shown. Only the first section contains mandatory fields, which for this case it means it is the minimum information that will be transferred (merged) to the destiny contact. | ||
| − | + | ||
| + | [[File:601.png|1000px|center|thumb]] | ||
| + | |||
'''Steps to merge:''' | '''Steps to merge:''' | ||
Revision as of 20:29, 4 September 2020
Contacts Module
Contact Protection
For more information about the protection feature, please redirect to these two sections of the wiki:
Contact Menu
New Contact
This option takes the user to the “New Contact” form. For more details on how to create a contact and this form, please redirect to the section "How to create a contact"
View all contacts
The system allows to list all the Contacts existing in the database, filtered by specific parameters. There is also a search bar that can be used to refine the search by looking among the shown results.
Filters available are:
- Owner: filter by the owner of the Account
- Quick Search: filter by predefined range of time
It is also possible to activate the “Custom Search” that will enable more fields of filtering, such as:
- From date (creation)
- To date (creation)
Once the filtering is done, the system will show the results in a list. The user can search among the results by writing on the “Search” field (magnifying glass); the system will refine the results if there are matches with any field of the shown results.
On the above bar at the top right, there is a button available that work as shortcut: “+Contact”: quick Contact creation form access
The results can be extracted and downloaded to the local disk in different formats such as CSV, Excel, PDF or can be directly printed or copied to the clipboard.
Information shown in this columns:
- Contact: Contact name
- Company: Account to which the contact is related
- Title: Title assigned to the contact
- Main phone
- Mobile
- Email: Email of the contact. By double clicking on the email user can execute the “send email” feature.
- Prot: indicates if the contact is protected or not.
- Last Activity
- Created
- Owner
From this list there is also access to the column “Options”, with more buttons that work as shortcuts to:
Merge Accounts
This module allows the user to merge and/or delete contacts.
When merging a contact, all the related info will be moved to the selected destiny contact and the merged one will be deleted. To delete a contact the same process needs to be followed, but in this case there is no need of selecting a destiny.
The form to merge accounts is divided in 8 sections:
- Contact Info
- Account Info
- Opportunity Info
- Events
- Tasks Info
- Notes Info
- Emails Info
- Calls Info
The reason for these sections is to make it easier to select and edit the information the user wants to merge. Nevertheless, these sections don’t need to be all used and can be either hidden or shown. Only the first section contains mandatory fields, which for this case it means it is the minimum information that will be transferred (merged) to the destiny contact.
Steps to merge:
- Select Contact
- Select the values wishing to keep
- Select the Related info to keep in the selected Master Contact
- After this, press “Merge” button to start the process
- Users can use the option Delete After Merge to remove the contact with the remaining related data
How to create a Contact
Every time an Opportunity is generated from a Lead, and this is closed as won, the system will automatically convert the Lead into an account. Therefore the contact will be created (if it does not already exist) and recorded in the database. From this moment then, the contact will be available to be selected again in the future as the contact of a new RPH, Lead or Opportunity.
As in the other modules, there are two ways in which a contact can be created. A manual one, performed by the users on the CRM by using the “New Contact” form ; and the automated one, triggered by the system after the Lead conversion;
- Automated: Once an opportunity is created for a Lead and closed as won, the system automatically converts the Lead into an Account and saves the Contact in the database.
- Manual: this option is available for those cases in which a Contact needs to manually be created by a user, accessible through the bar menu.
Note: when creating a new contact from the Account Module, the system will auto populate all the information related to that specific account and which have been previously recorded.
Information Contained in a contact
Contact information can be found in tabs that contain different types of information, and which is unique for such Contact.
These Tabs are:
- Contact
- Events & Activities
- Emails
- Calls
- Notes
- Related Accounts
- Linked Leads
- Related Opps
- History
PICTURE 605
Contact
This tab contains basic information about the Contact. It is separated in subsections for a better sorting of the information. Note that this information is the same that needs to be filled in the “New Contact Form” when creating a new Contact.
Principal Contact Information
PICTURE 606
- Owner
- Contact Not Longer
- Company/Site
- Full Name
- Direct Phone
- Contact Mobile
- Name Help
- Fax Number
- Title
- Other Phone
- Lead Source
- Secondary Email
- Link LinkedIn
- Where Obtained
- Email Output
Contac Description
PICTURE 607
- Description
Address Information
PICTURE 608
- State
- City
- Street
- Suite
- Apartment
- Bill BOX
- Electronic Bill Mail
- Special Billing Instructions
Events & Activities
PICTURE 609
This tab shows the Tasks or events created related to the Contact.
For further information please visit the Events and Task page.
Emails
This tab contains a record with all mails exchanged with the contact. Emails will appear sorted within these columns:
- Subject
- From
- To
- Created (date)
There is also a search bar on the top left corner allowing the user to refine the search.
AGREGAR IMAGEN 630
Calls
Like the section above, this tab contains a record with all calls exchanged with the contact.
Calls will appear sorted within these columns:
- Subject
- Contact
- Call type
- Owner
- Created (date)
There is also a search bar on the top left corner allowing the user to refine the search
AGREGAR IMAGEN 631
Notes
Like the section above, this tab contains a record with all notes made to the contact.
Notes will appear sorted within this columns:
- Title
- Created (date)
- Owner
There is also a search bar on the top left corner allowing the user to refine the search
AGREGAR IMAGEN 632
Related Accounts
This tab shows all accounts to which the contact is related or referenced.
Note that when an account is shown with a house icon, it means that such account is a parent account.
Records will appear sorted within these columns:
- Account
- Last activity
- Created
- Owner
There is a search bar too on the top left corner, allowing the user to refine the search
Additionally, the system allows the user to add more related accounts from the “Relate Account” button. This action opens a window with two sections. One allowing the user to search for the account wanting to relate; and another one showing the accounts already related to it. Again, the search bar is also available to refine the search.
AGREGAR IMAGEN 633
Linked Leads
This tab allows the user to access all Leads related to a contact.
Like in previous tabs, records will appear sorted within these columns:
- Account
- Last activity
- Created
- Owner
There is a search bar as well on the top left corner, allowing the user to refine the search
IMAGE 635
Related Opportunities
Very similar to the Accounts Module, in this tab the user can see and access all the opportunities related to the Contact. A Contact can have one, two or more active opportunities at the same time, unlike a Lead that can only have one active opportunity at a time.
The fields available on this tab are:
- Opportunity name: hyperlink to open the opportunity. Will always be the sequence of the account name and the date when it was created
- Contact: Main contact of the account that holds the opportunity
- Requested date
- Valid until: due date of the opportunity
- Closing Date
- Quotes: informs the status of the Quote
- TRs: amount of items included it the opportunity
- Amount: cost/ price
- Stage
- Owner
- Created
- Last activity
IMAGEN 363
History
Keeps a record of all the activities done on an Account. Any modification or information added/attached is logged in the system and shown in chronological order on this tab.
PICTURE 634
The user can see this in a list with the following columns:
- Modified Date: date and time of the log
- Type: event that triggered the log
- Owner: owner of the Contact
- Modified by: user that performed the activity